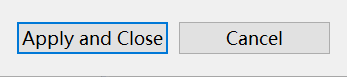Windows上Apache Tomcat的安装配置
本文最后更新于:November 12, 2018 pm
本文介绍使用JAVA8+Apache Tomcat 9.0.19的安装配置。
文中部分内容更新于2019年5月10日。
1、Tomcat是什么?
Tomcat 服务器是一个免费的开放源代码的Web 应用服务器,属于轻量级应用服务器,在中小型系统和并发访问用户不是很多的场合下被普遍使用,是开发和调试JSP 程序的首选。对于一个初学者来说,可以这样认为,当在一台机器上配置好Apache 服务器,可利用它响应HTML(标准通用标记语言下的一个应用)页面的访问请求。实际上Tomcat是Apache 服务器的扩展,但运行时它是独立运行的,所以当你运行tomcat 时,它实际上作为一个与Apache 独立的进程单独运行的。
摘自百度百科
2、配置JAVA8
JAVA8下载地址,下载前记得要先勾选accept,否则无法下载,i586/x86即为32位,x64为64位,大家根据自己的机器配置下载对应的版本。
https://www.oracle.com/technetwork/java/javase/downloads/jdk8-downloads-2133151.html
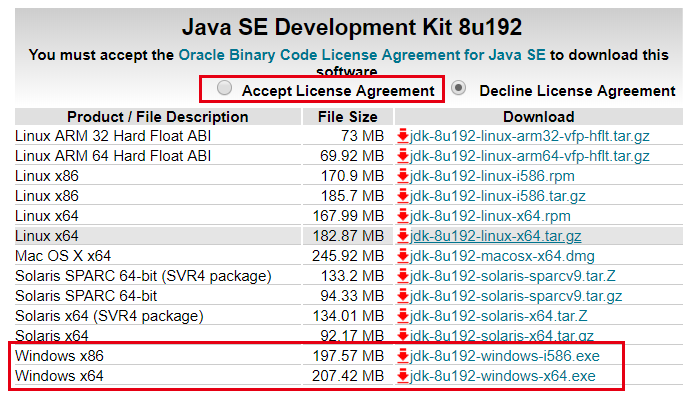
注意,现在在甲骨文官网下载JDK需要先进行注册登录,否则无法正常下载。
JAVA8安装比较简单,这里不再贴过多的图片,需要安装更新的版本的同学可以看看这篇文章:JDK安装与环境变量配置
安装下载好的JDK文件,此处为jdk-8u211-windows-x64.exe,安装完成后,配置环境变量,右击【我的电脑】—【属性】—–【高级】—【环境变量】;
选择【新建系统变量】–弹出“新建系统变量”对话框,在“变量名”文本框输入
JAVA_HOME,在“变量值”文本框输入JDK的安装路径,单击“确定”按钮;在“系统变量”选项区域中查看PATH变量,如果不存在,则新建变量
PATH,否则选中该变量,单击“编辑”按钮,在“变量值”文本框的起始位置添加%JAVA_HOME%\bin;%JAVA_HOME%\jre\bin;,或者是直接%JAVA_HOME%\bin,单击确定按钮;在“系统变量”选项区域中查看
CLASSPATH变量,如果不存在,则新建变量CLASSPATH,否则选中该变量,单击“编辑”按钮,在“变量值”文本框的起始位置添加.;%JAVA_HOME%\lib\dt.jar;%JAVA_HOME%\lib\tools.jar;测试环境变量的配置成功与否。在DOS命令行窗口或powershell输入
JAVAC,输出帮助信息即为配置正确。
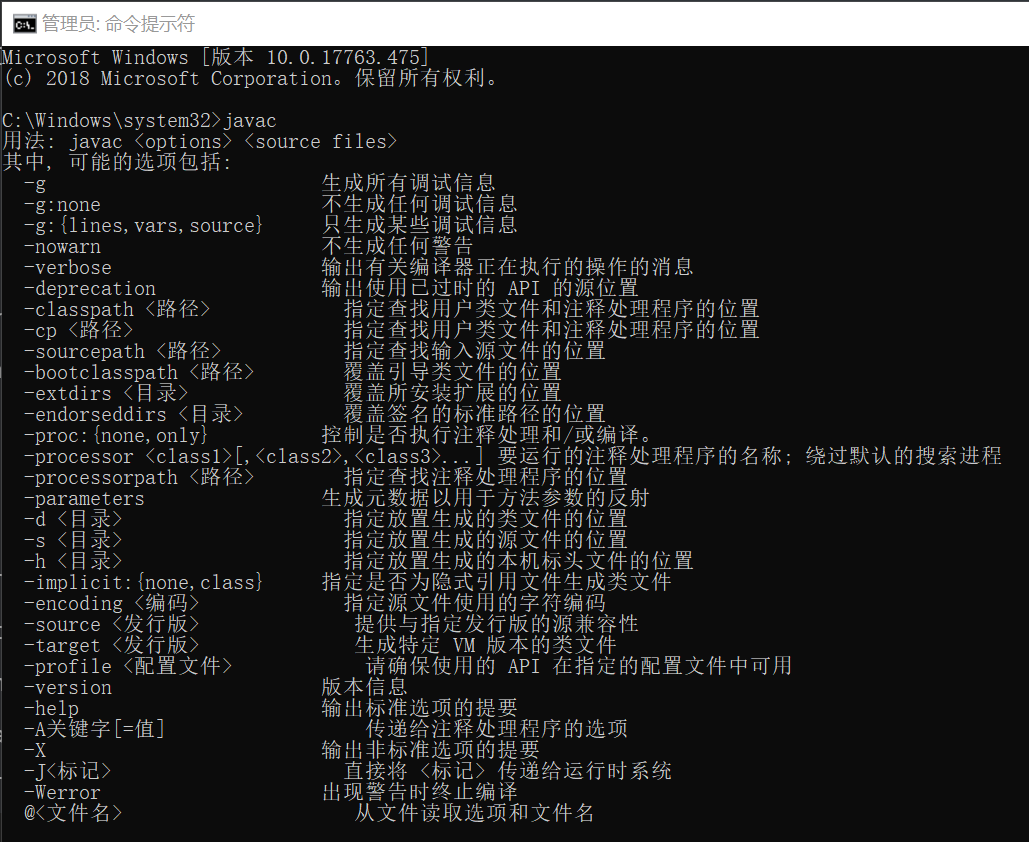
3、安装Apache的Tomcat
用浏览器打开tomcat官网:
https://tomcat.apache.org/
点击左侧的导航栏Download下方选择最新的Tomcat 9,出现以下页面,点击页面下方的“64-bit Windows zip (pgp, sha1,sha512)“进行下载。

完成下载后,直接解压,路径自选。(这里以D:\apache-tomcat-9.0.19为例)
右键 “此电脑”,点击”属性”,点击”高级系统设置”—>”高级”—>”环境变量”
在”系统变量”里新建变量名:
CATALINA_BASE,变量值:D:\apache-tomcat-9.0.19(此处为你的解压包路径)
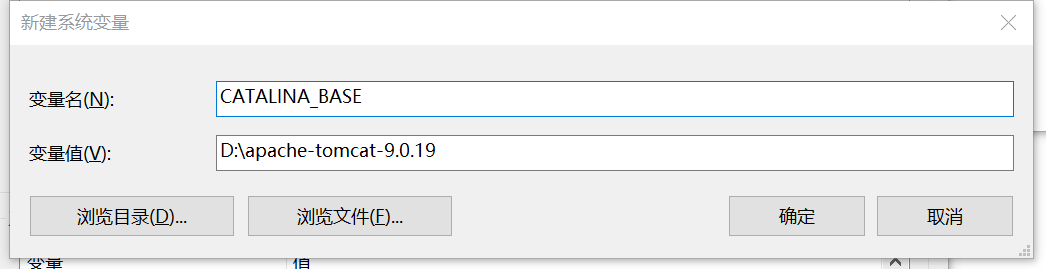
- 在”系统变量”里新建变量名:
CATALINA_HOME,变量值:D:\apache-tomcat-9.0.19
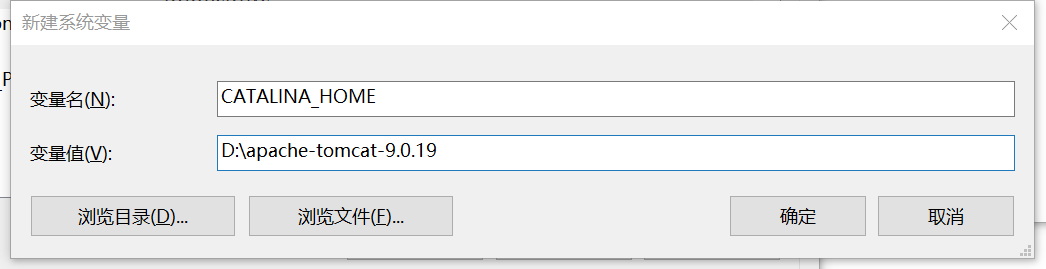
- 在”系统变量”里打开
Path变量,添加变量值:%CATALINA_HOME%\lib和%CATALINA_HOME%\bin(这一步可有可无,有些电脑无需配置此步骤便可完成,因此可以先跳过)
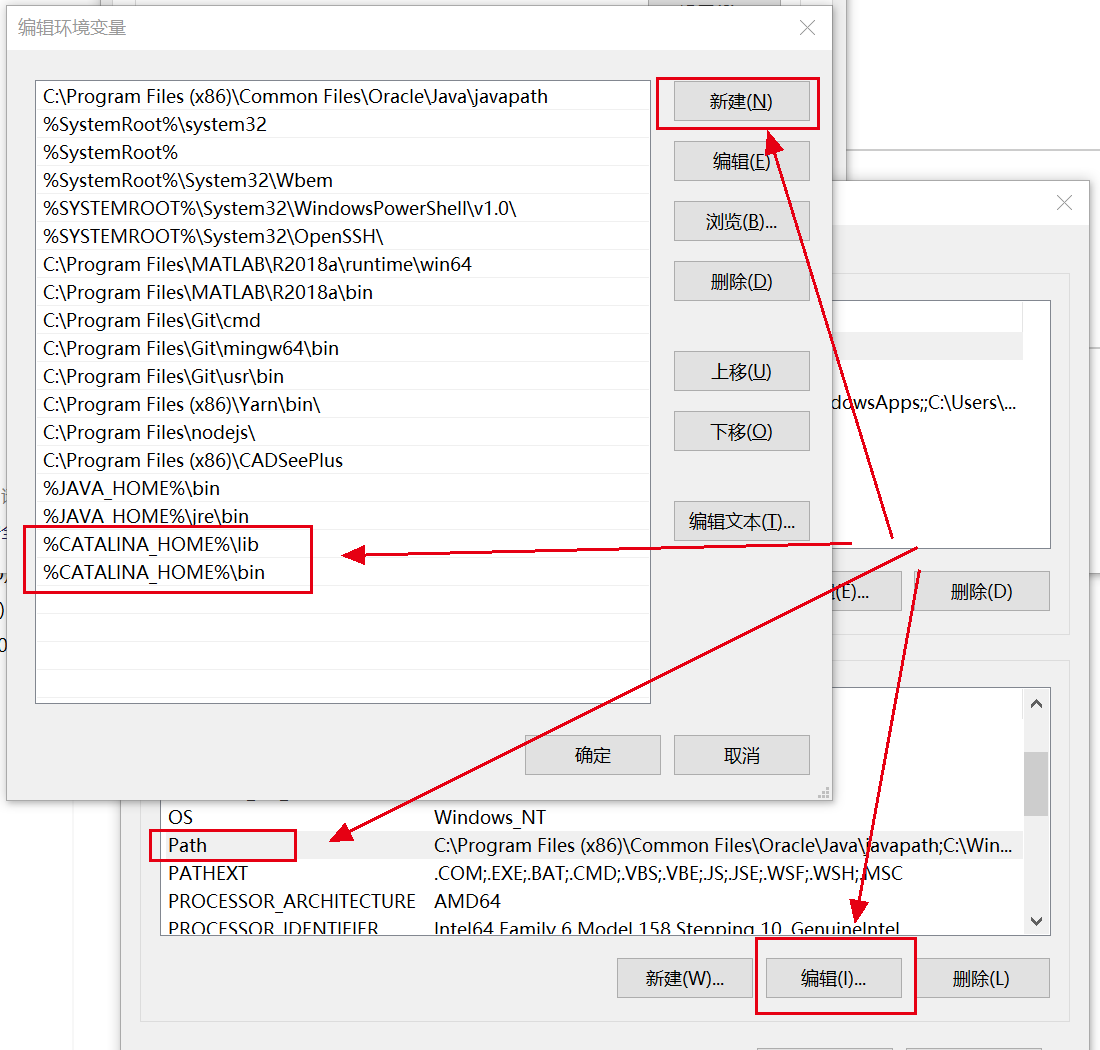
- 使用DOS或者powershell进入tomcat下的bin目录(本人电脑的路径为D:\apache-tomcat-9.0.19\bin),执行“service.bat install” 。(附:service卸载命令:service.bat remove)
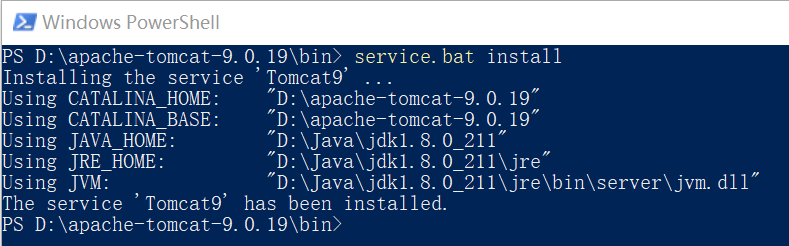
- 启动tomcat,在tomcat解压路径下的bin文件夹内双击打开”tomcat9w.exe”,在打开的软件界面点击“Start”即可

这里的startup type为启动类型,即开机自动启动(Automatic),手动启动(Manual)和禁用(Disabled)

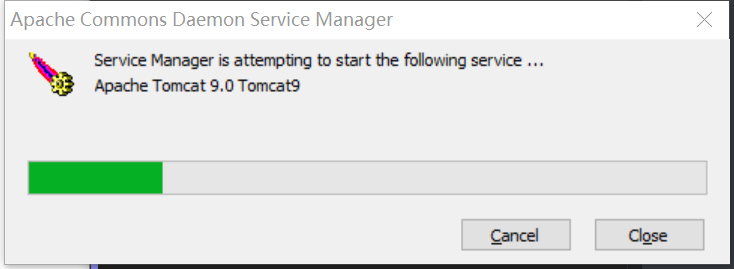
注:在cmd中或者powershell直接运行bin目录下的shutdowm.bat文件或startup.bat文件也可以直接关闭或打开tomcat服务
- 完成方法操作后,在浏览器地址栏输入
http://localhost:8080/
出现下图所示信息即为成功配置
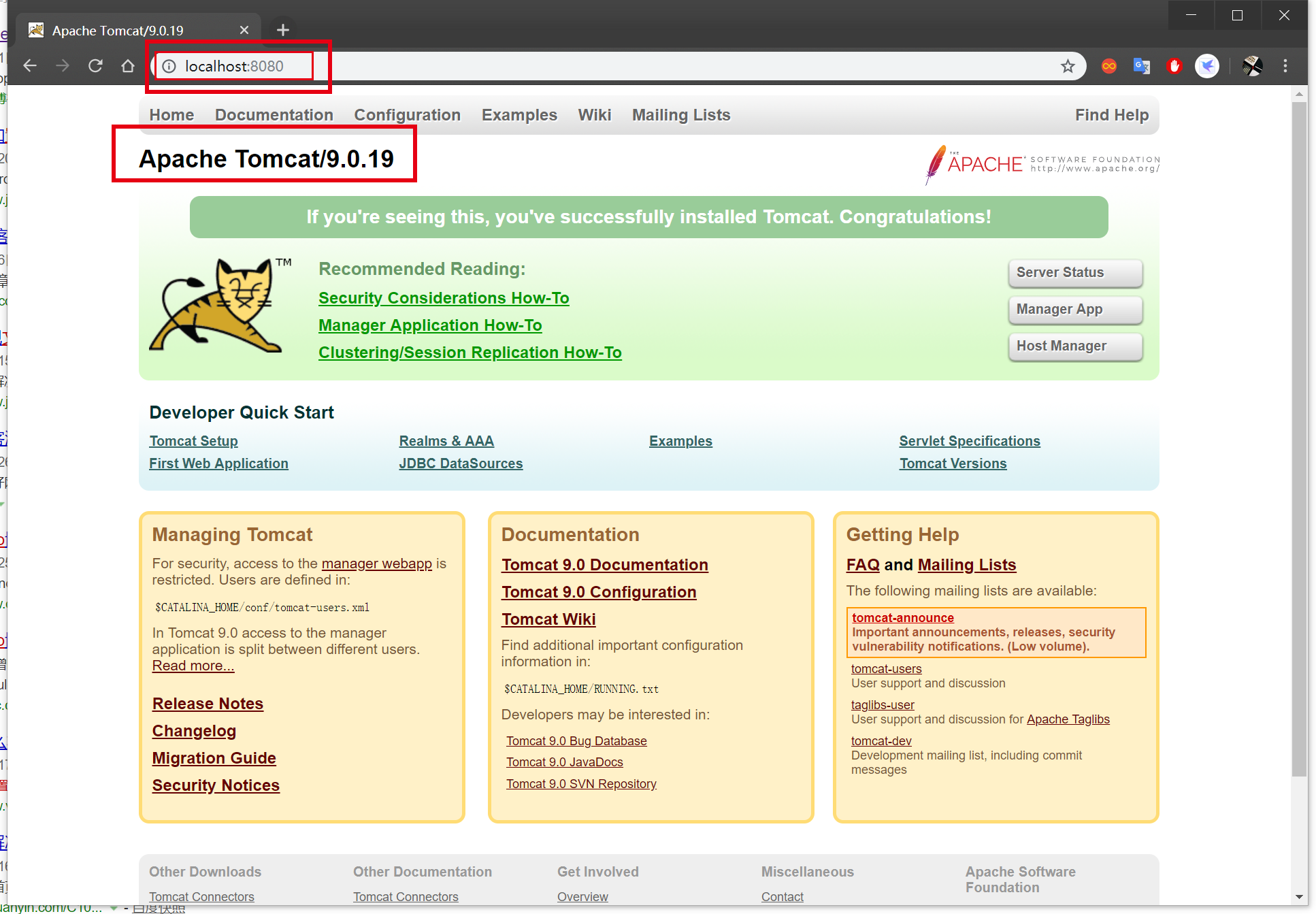
4、Eclipse 配置Tomcat
4.1 下载Eclipse
注意在安装Eclipse的时候要选择Eclipse IDE for Enterprise Java Developers
Eclipse官网下载地址:
https://www.eclipse.org/downloads/download.php?file=/oomph/epp/2019-03/R/eclipse-inst-win64.exe
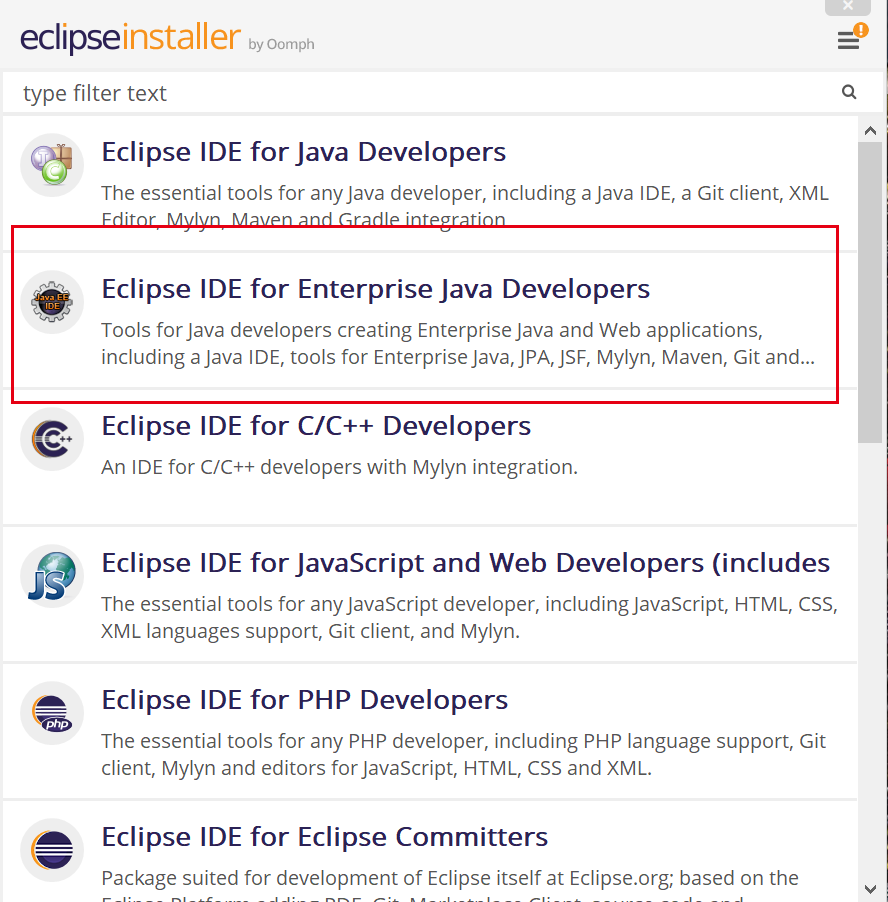
4.2 Eclipse中关联Tomcat
打开Eclipse,点击菜单栏的Window,然后选择Preferences,选择Server,点击Runtime Environments ,点击右侧的Add, 选择Apache Tomcat v9.0
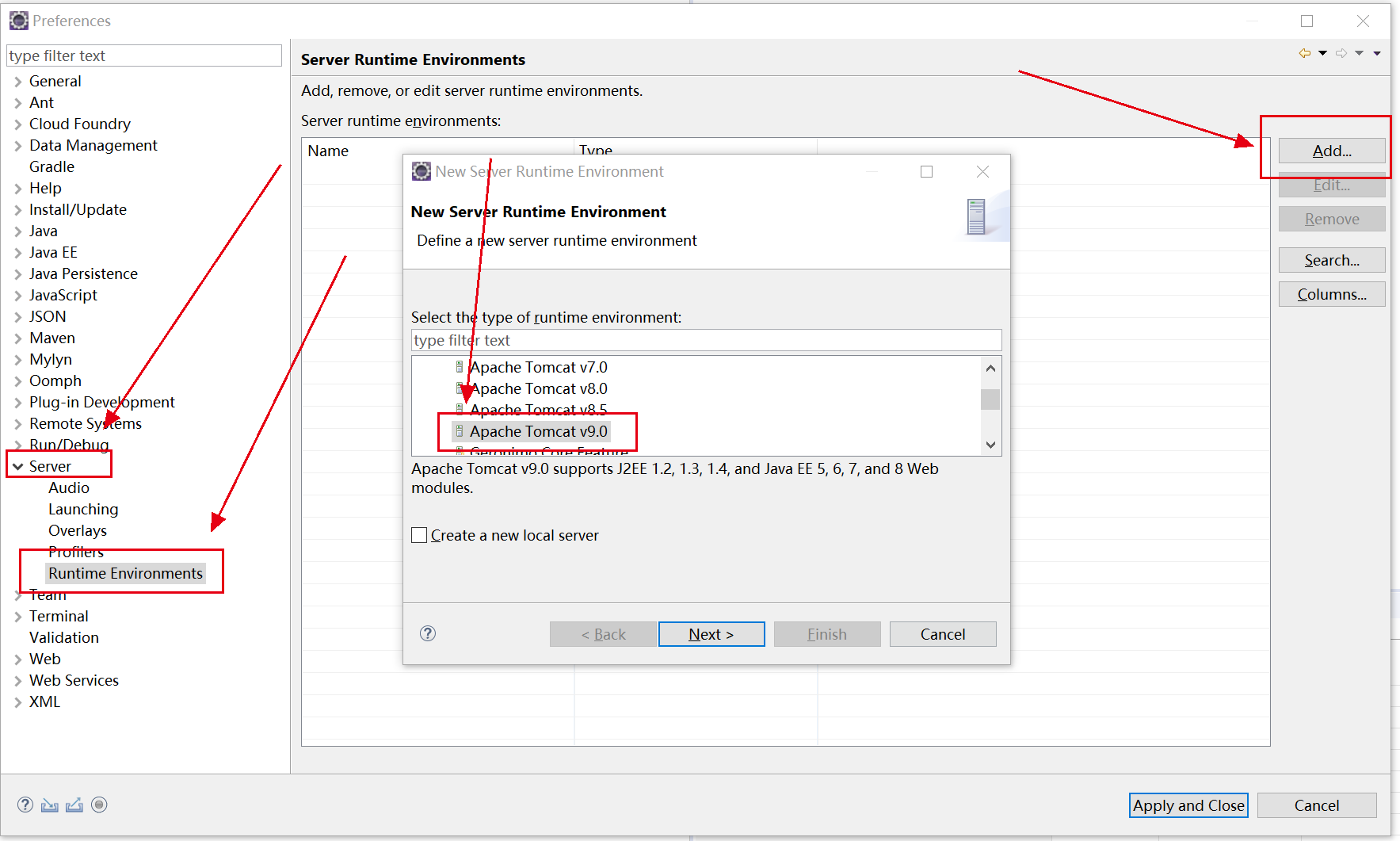
选择电脑上安装好tomcat的目录,然后选择JRE。
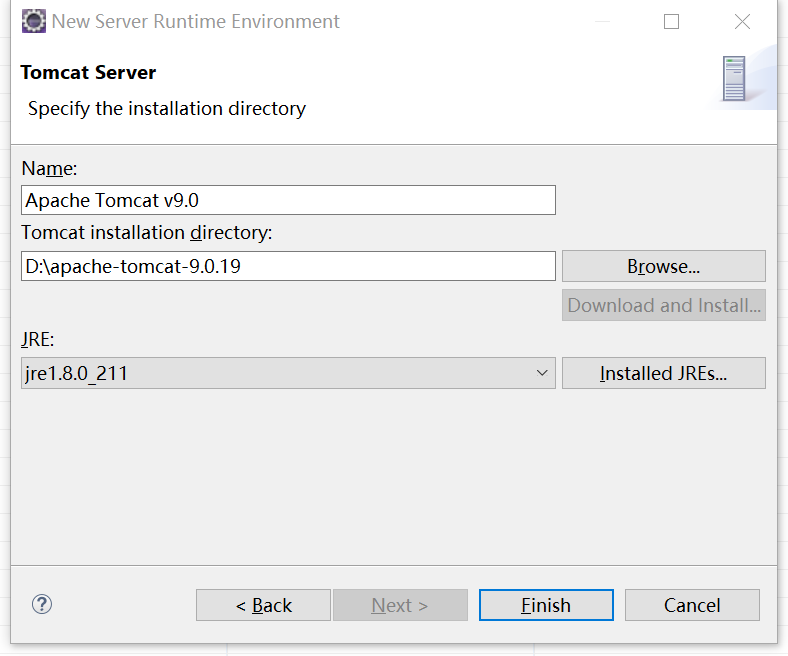
确认之后,点击Apply and Close。