Android Studio配置
本文最后更新于:August 24, 2018 pm
(多图预警!!!)Android Studio作为谷歌官方的安卓开发工具,配置上并不算太难,但是有些地方需要额外注意一下。
注意:本文遵循一步一截图的原则,尽量详细(也可能有点冗长),希望各位同学注意耐心、时间和流量。
1、配置JDK
安装Android Studio(以下简称AS),需要先配置JAVA,还没有配置的同学可以点击下面的链接看小七之前的教程,这里就不再赘述。
2、下载AS
由于众所周知的原因,国内无法直接上谷歌的官网,但是对于AS的下载,还是比较简单的。
我们登录这个网址: http://www.android-studio.org/ 选择对应的版本进行下载,一般来说对于新手建议下载exe文件进行安装,如果对AS已经有一定的了解则可以下载zip文件直接解压进行使用。
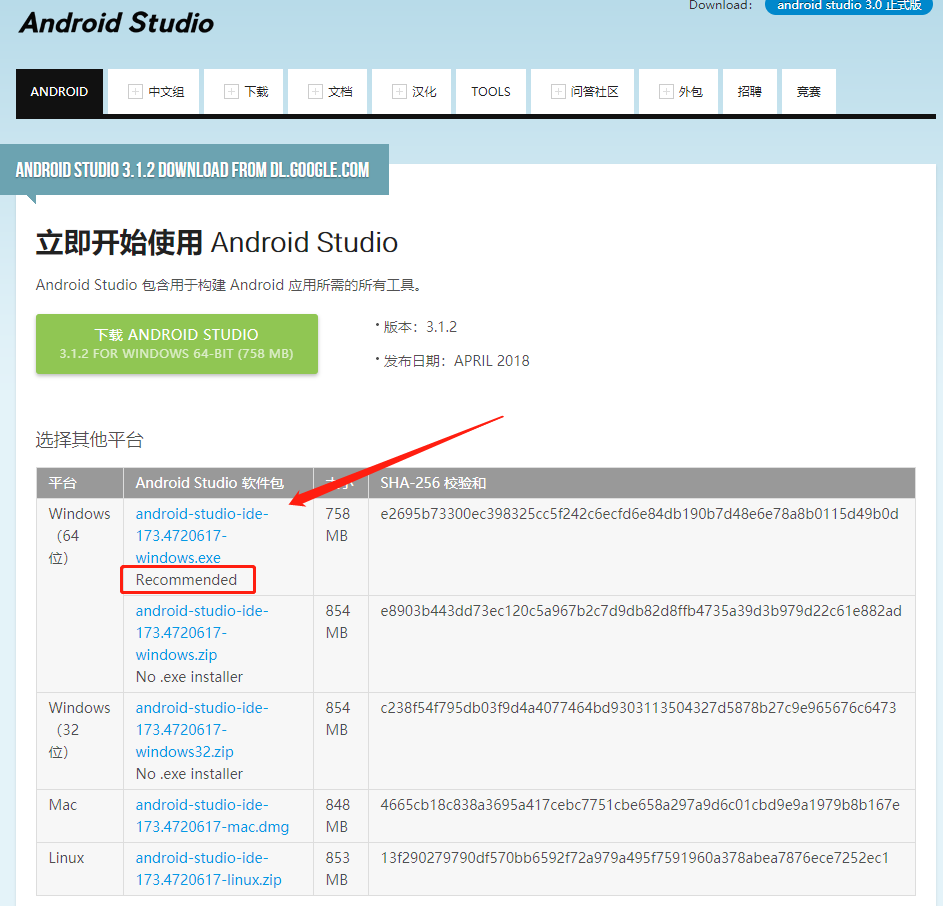
3、安装AS
3.1 新建安装目录
为了方便管理,我在D盘根目录下面新建了一个Android的文件夹,里面再新建三个分别名为AndroidStudio、AndroidProject和AndroidSDK的文件夹用于存放AS,Android的项目和AS的SDK。
建议不要在C盘根目录下新建文件夹,容易出现权限问题,也一定不要使用中文名给文件夹命名,包括你现在登录到windows系统的用户名也不要是中文名,否则会出错。
3.2 运行exe安装文件
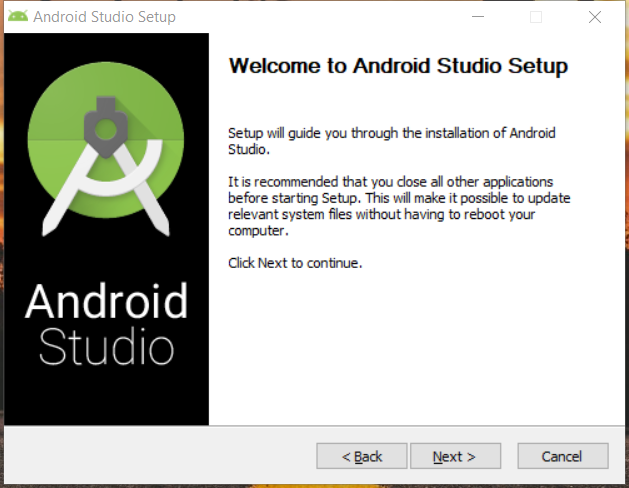
▲双击运行安装文件,点击Next
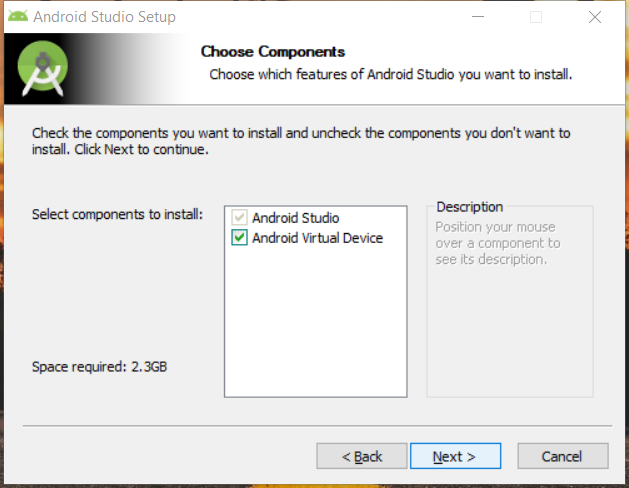
▲此处勾选Android Virtual Device(AVD),即安卓虚拟机,可以在不连接安卓手机的情况下进行项目的调试
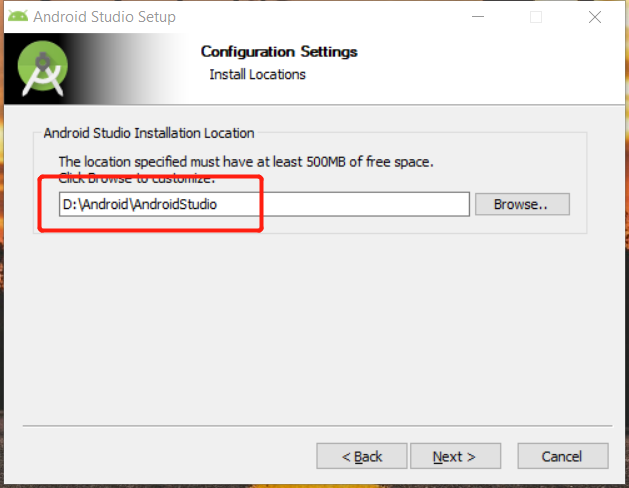
▲此处即为AS的安装目录,将其更改为我们之前的新建的安装目录,最好不要使用默认目录!
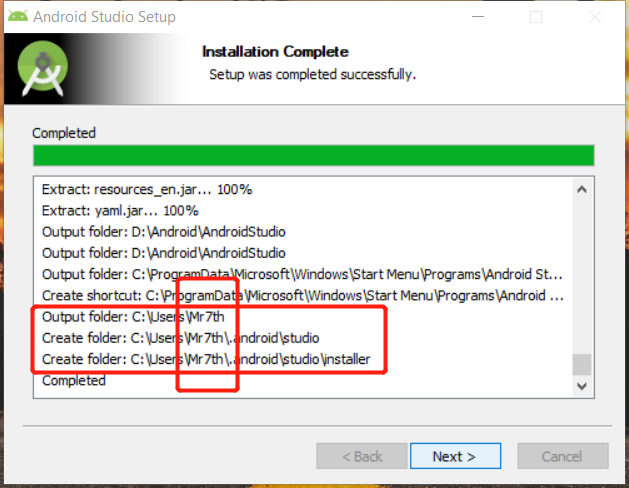
▲这里我们可以看到,即便是更改了安装目录,也会在系统的Users文件夹对应的账户下面新建一个.android文件夹,因此这个账户名注意不能是中文,否则后面会报错。
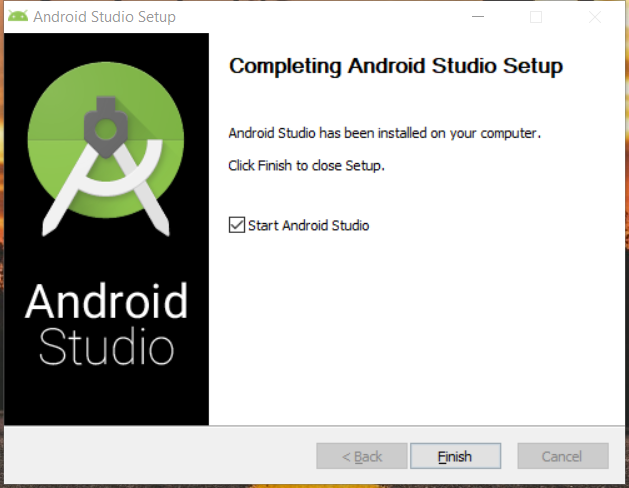
▲到这里AS就已经算是基本安装完成了,但是AS需要的其他的一些插件都还没有安装,因此我们勾选Start,点击Finish。
4、安装SDK和AVD
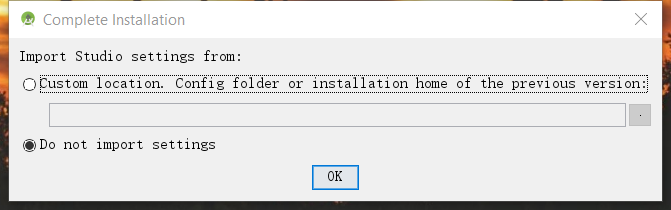
▲初次运行AS会提示你是否需要导入之前的配置文件,如果有同学之前使用过AS并且导出了配置文件,这里只需要直接导入就可以了,没有的同学直接点击Do not然后OK。
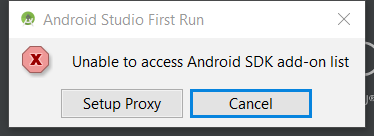
▲这时候就会弹出提示说找不到Android SDK,我们不需要设置代理,直接点击右边的Cancel
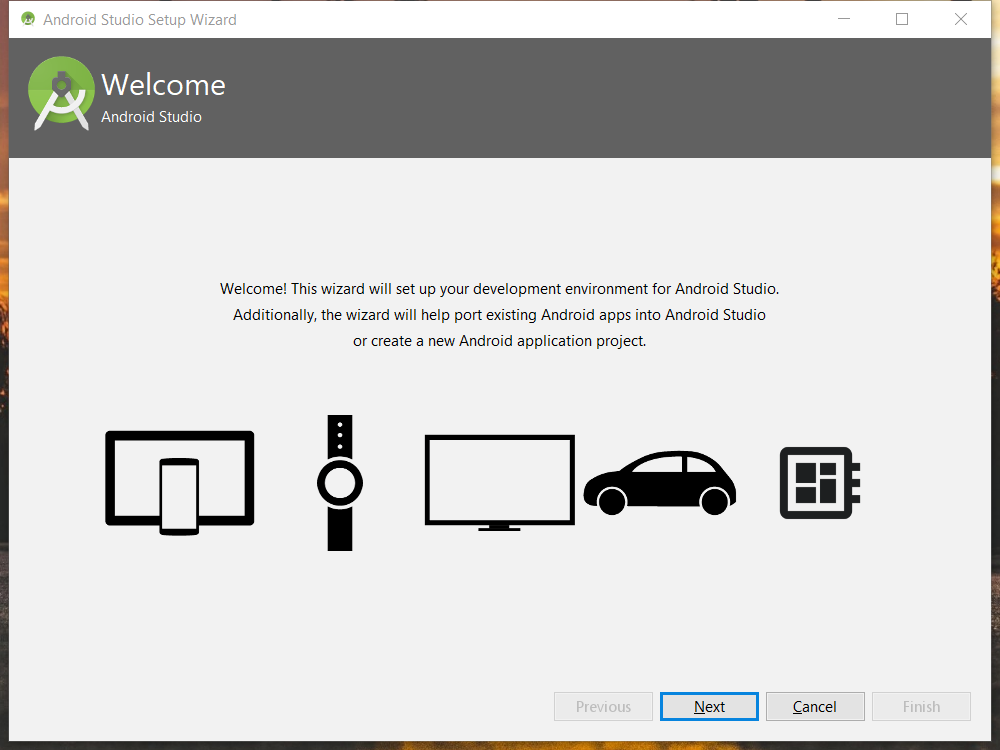
▲点击右边的Cancel之后会开始下载一些配置文件
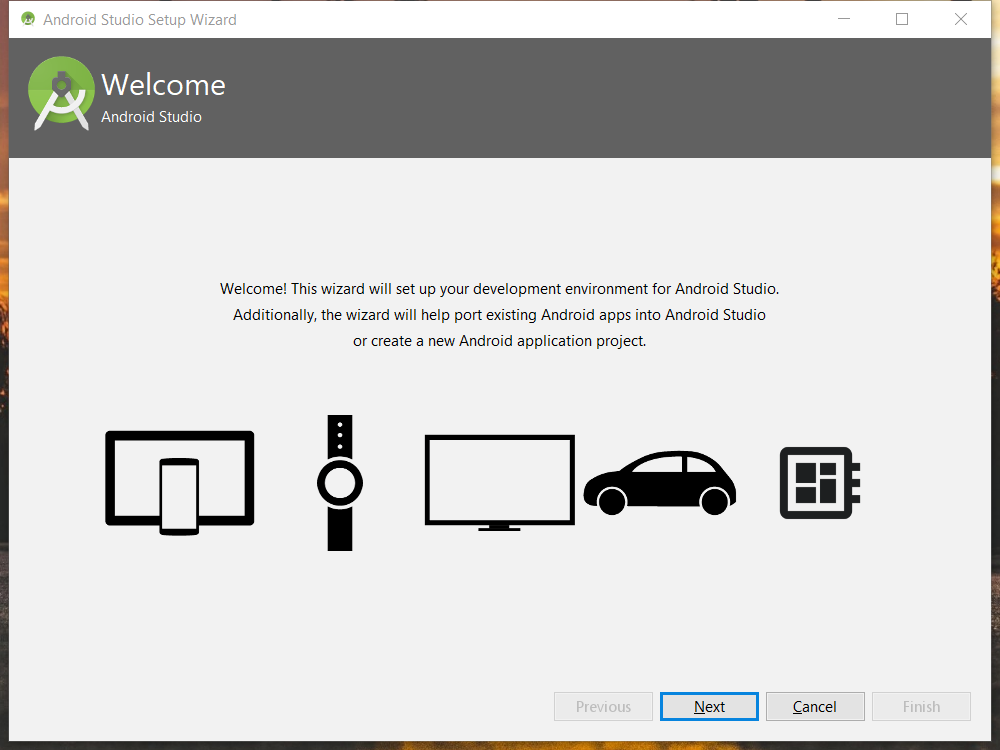
▲下载完成之后就会开始配置SDK
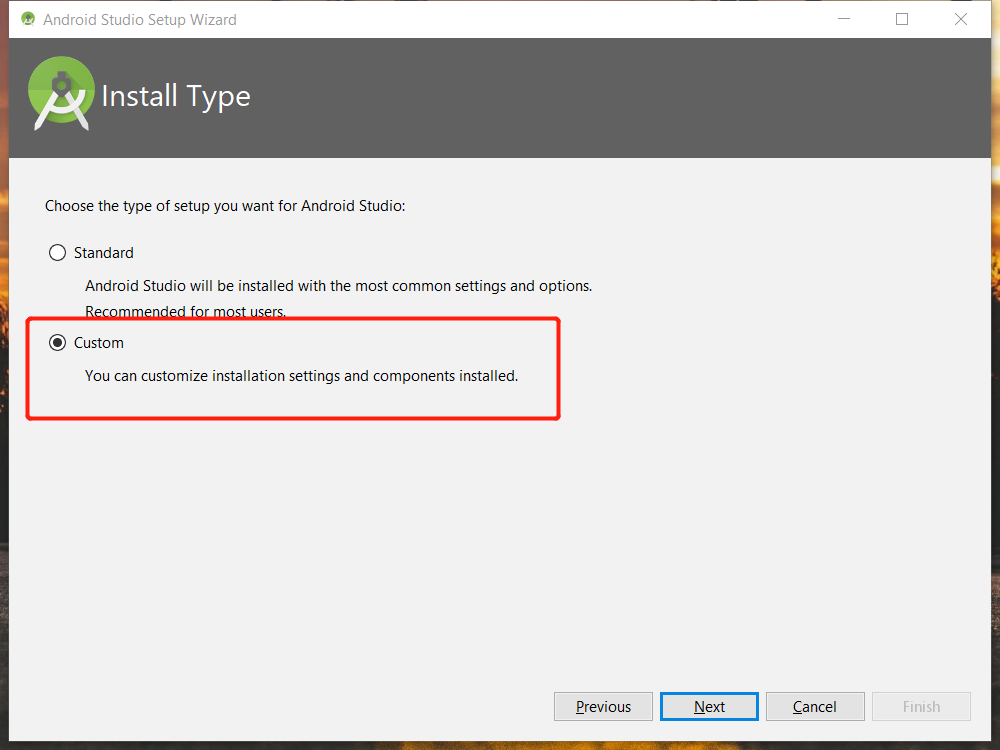
▲同样还是为了方便管理,我们在安装选项这里选择Custom(自定义)
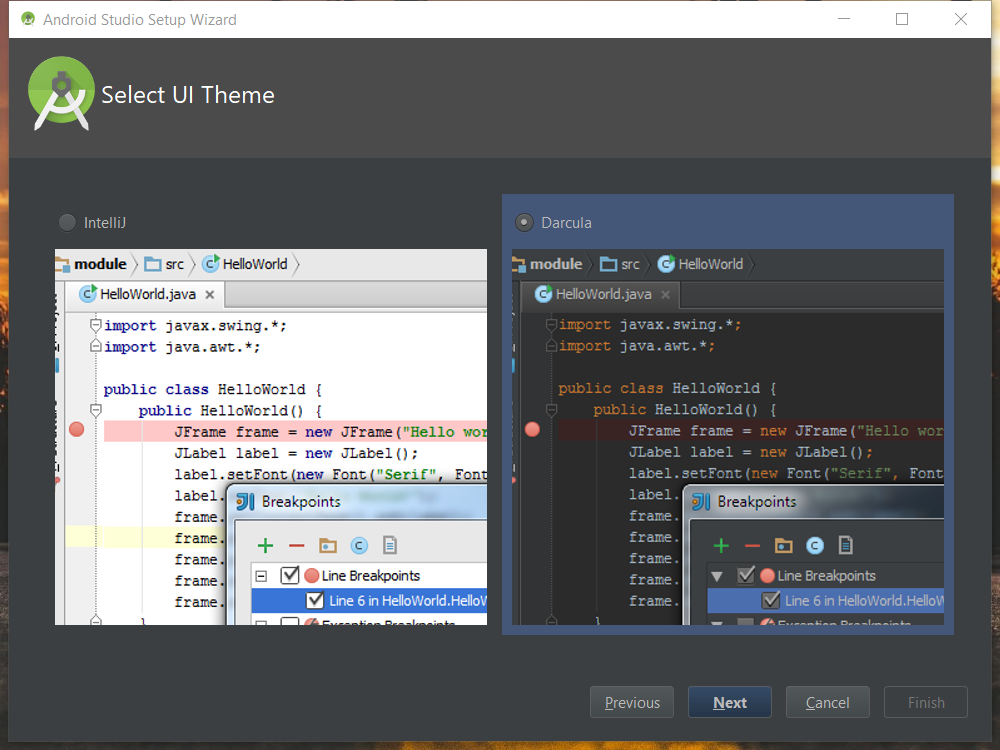
▲首先进行选择的是界面风格,有明暗两种色调,像小七这种夜猫子果断选暗色调。
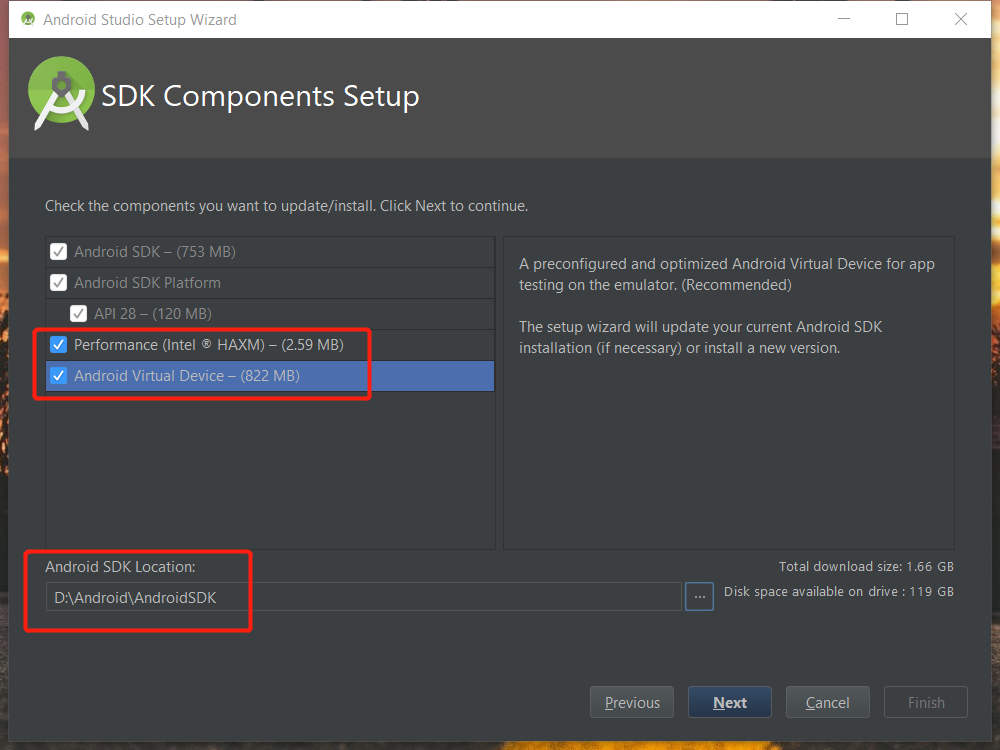
▲这里会自动选择最新的SDK和API,不过我们要更改下面的安装目录为我们之前准备好的新目录,然后把上面的Intel HAXM和Android Virtual Device也勾选上,这样就把AVD也一并安装了。
注意:运行安卓虚拟机需要安装Intel HAXM和在电脑的BIOS中开启Intel Virtualization Technology(Intel VT/英特尔虚拟化技术),二者缺一不可。

▲接下来是设置AVD的内存大小,一般我们选择默认的2G推荐值,如果电脑本身内存是4G可以调小一点,同样,如果电脑内存是16G之类的大内存请随意。
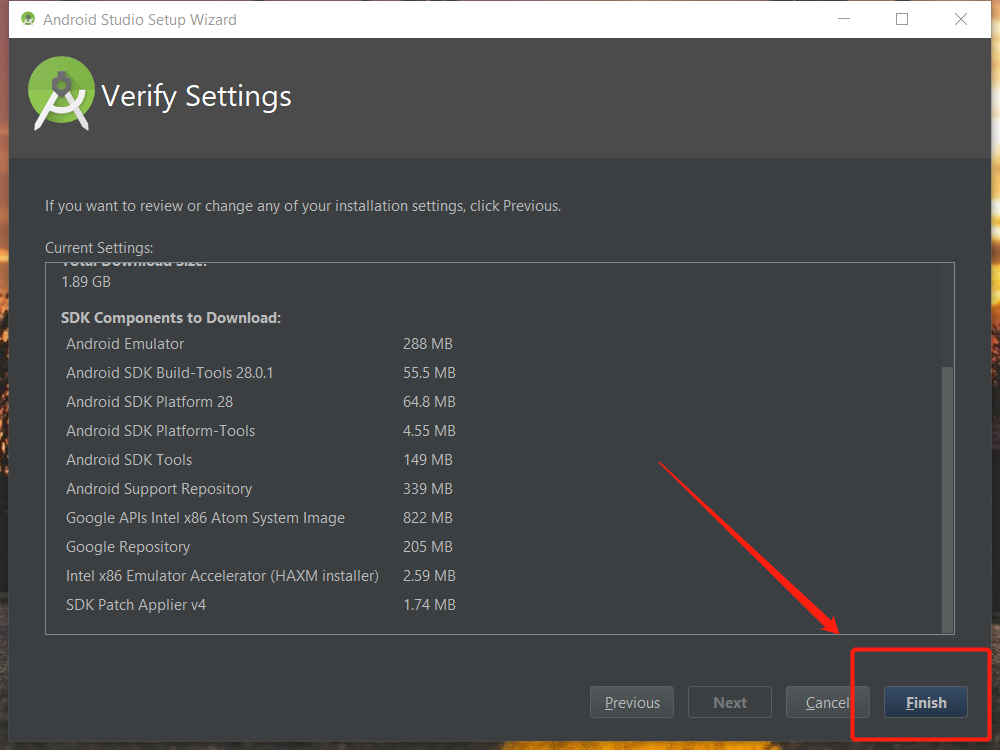
▲接下来会列出各种安装包组件的大小,我们直接点击Finish进行安装
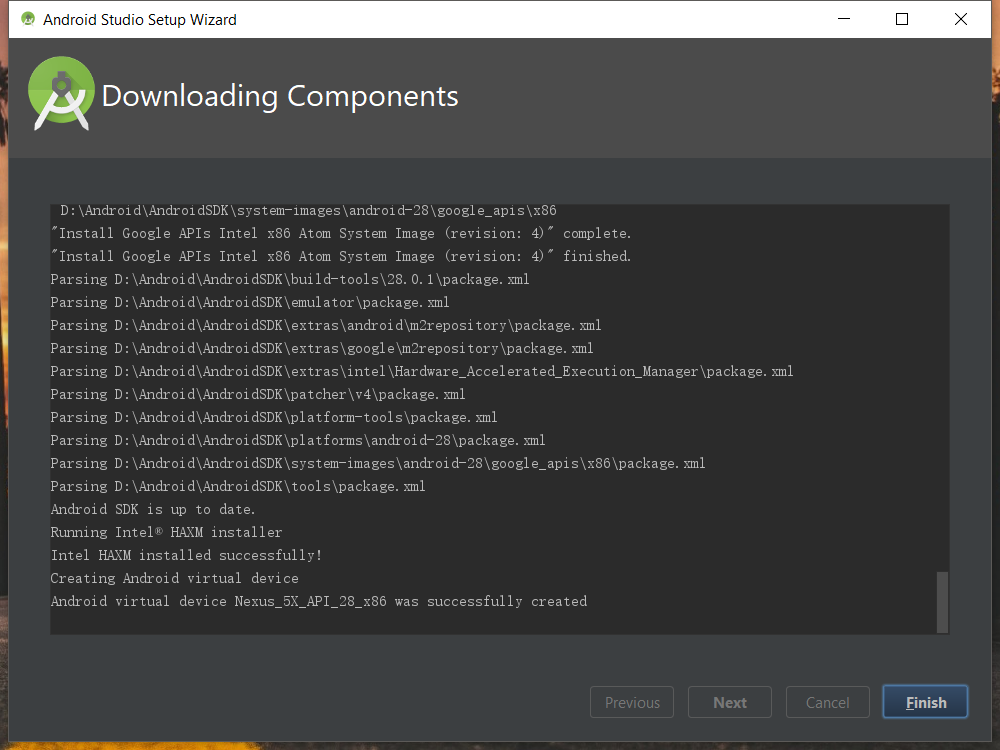
▲安装的过程可能会有点慢,请同学们保持耐心和网络畅通,等待全部安装完成之后再点击Finish。
到这里AS和对应的SDK还有AVD就已经安装完成了啦,下面我们来跑个HelloWorld试试。
5、HelloWorld
5.1 新建项目
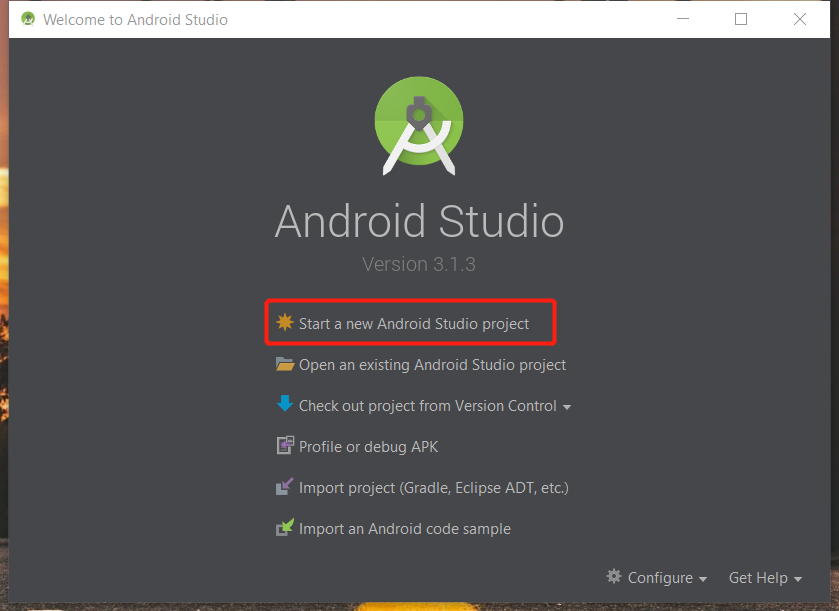
▲这里来到了AS的启动界面,和JerBrain家出品的其他IDE风格一脉相承,我们点击Start a new Android Studio Project来新建我们的第一个HelloWorld程序。
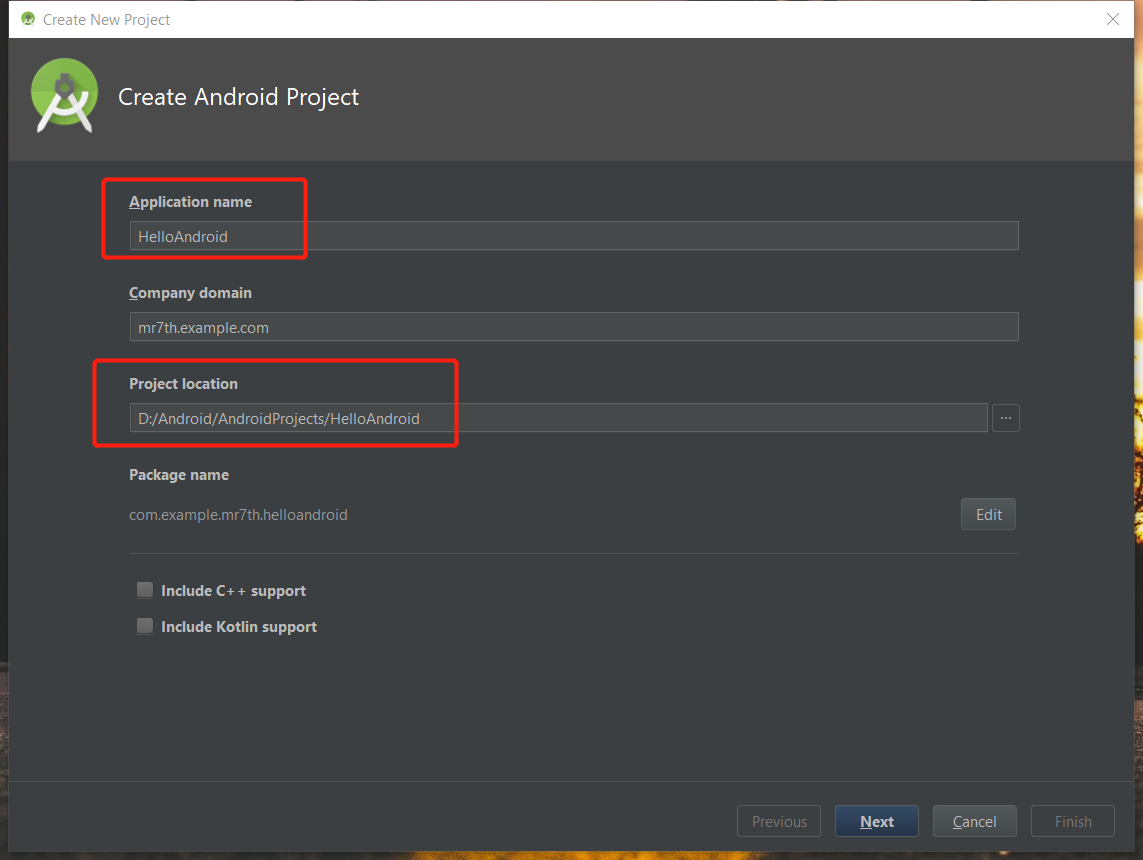
▲接下来就是设置项目的名称(一般也是APP的名称),接着将项目目录改成我们之前新建的Android Project文件夹,中间的Company Domain,如果是个人开发者就填自己的邮箱或者名字啥的,公司开发者就填公司。
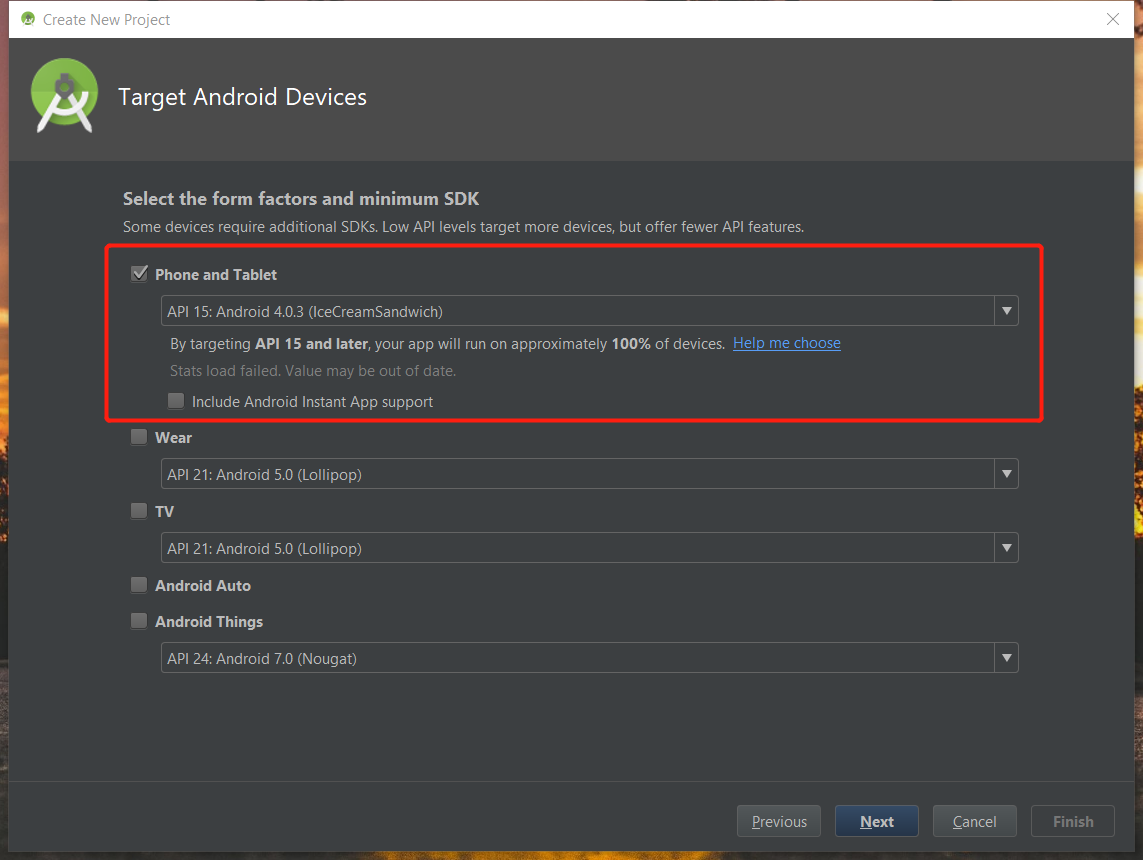
▲接下来就是选择你的项目类型,是正常的安卓手机APP还是其他的安卓TV、Wear等等,这里我们以安卓手机APP为例,然后就要选择API版本,这里的API版本指的是这个项目向下兼容的最低版本,一般来说,API越低,兼容的设备越多,但是新API里面的新功能和特性就越容易出问题,具体如何选择看同学们的实际需求。
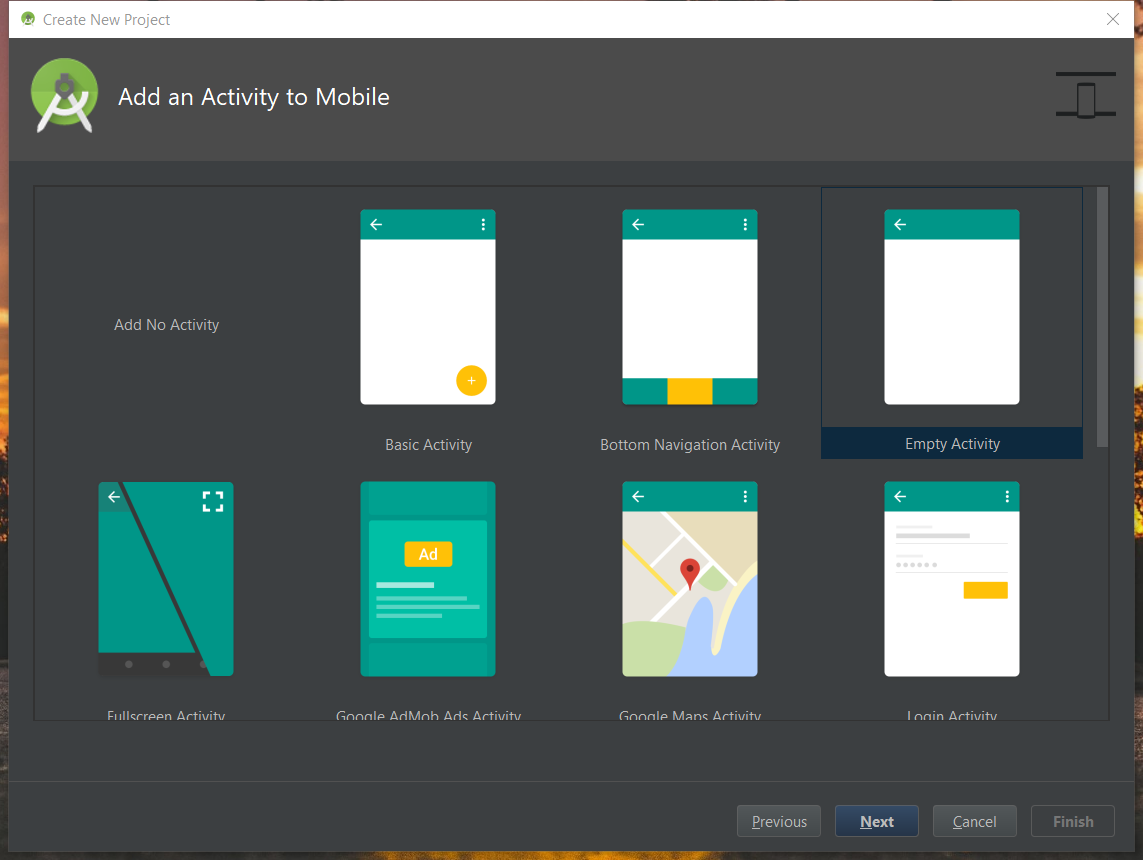
▲接下来就是选择Activity,AS官方提供了一些常用的Activity,这里我们选择一个空白的Activity(Empty Activity)。
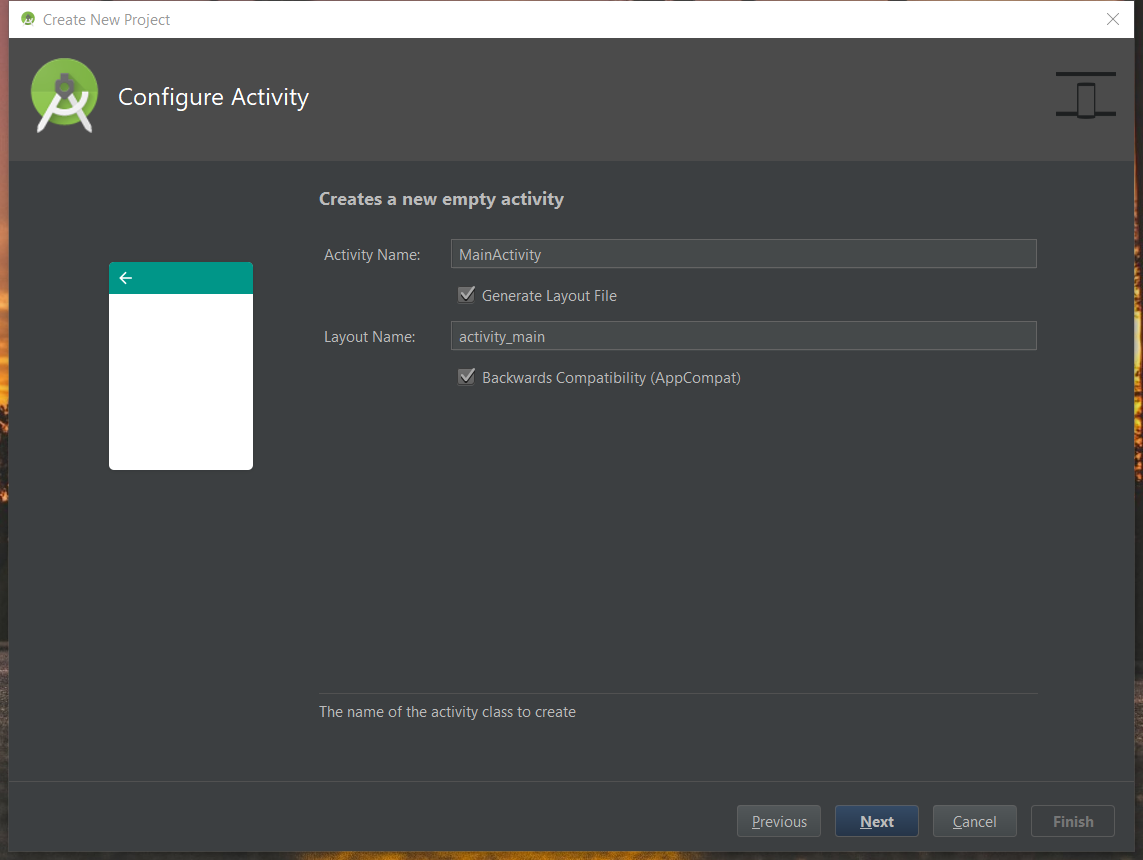
▲接下来是填写Activity的名字和Layout的名字,我们直接使用默认值。(Activity和Layout数量多了之后最好根据功能用途进行命名,否则查找的时候很麻烦)
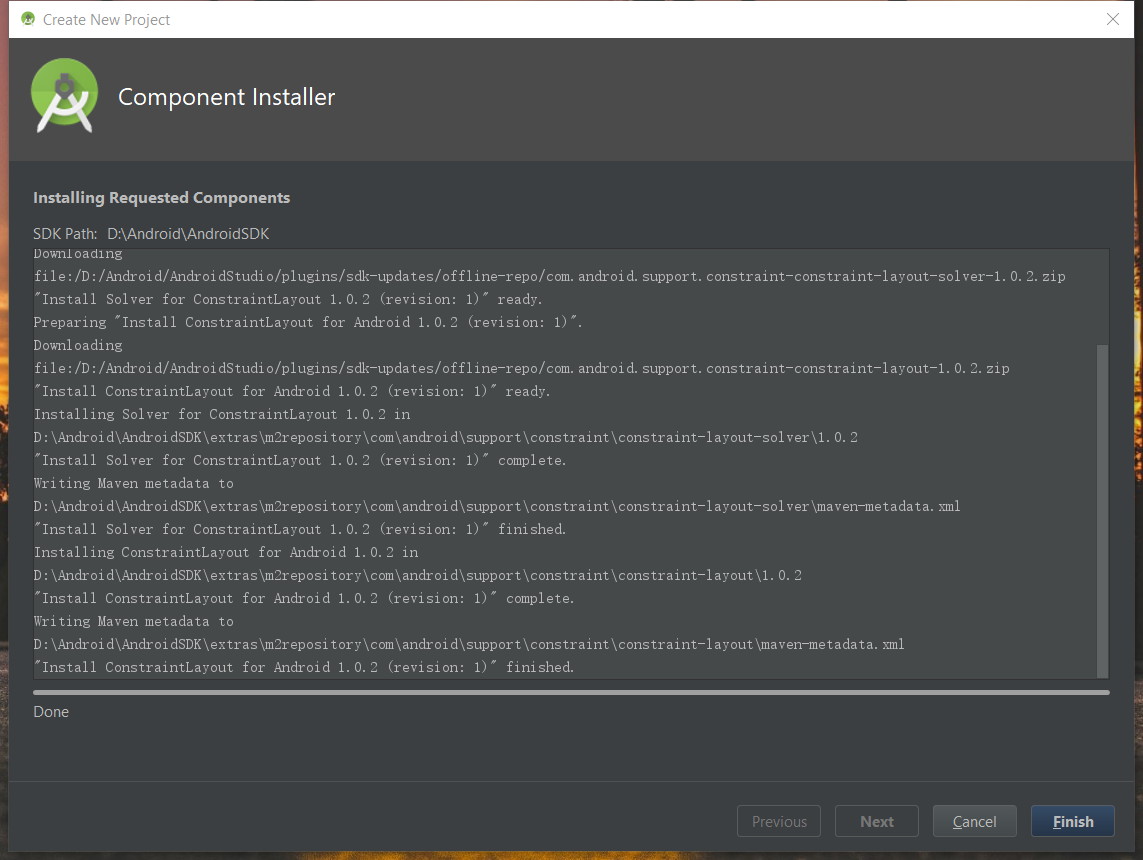
▲第一次新建项目还有一些SDK需要再配置一下。

▲接着就是下载Gradle,Gradle的版本可以在对应的项目配置文件中修改,修改的时候注意会引发一系列的连锁反应,因此要小心谨慎。
Gradle是AS中很重要的一个部分,以后有机会我们再开新帖研究探讨一下。
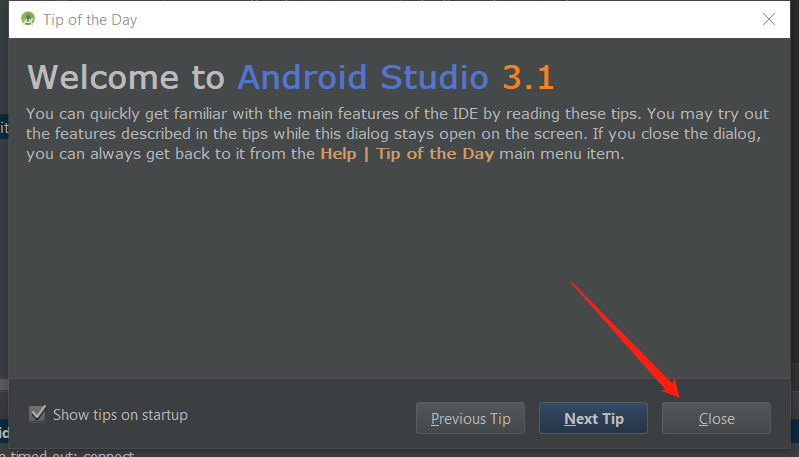
▲AS到了3.x版本之后就会又这个温馨提示窗口,有兴趣的同学可以看一下,这里我们直接跳过。
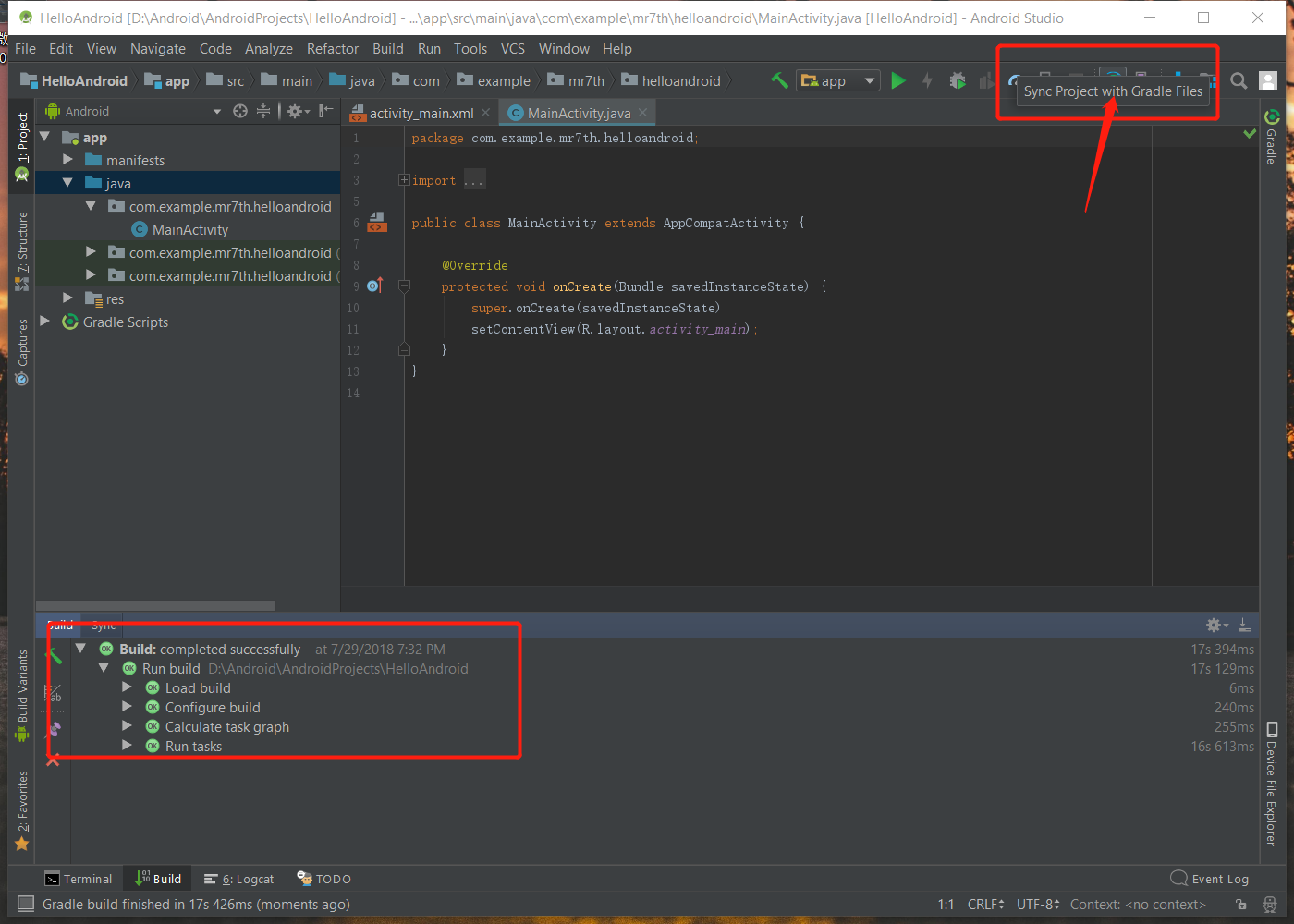
▲接下来我们点击右上方的Sync按钮看一下项目有没有什么问题,如图所示这里是比较正常的。
5.2 运行AVD
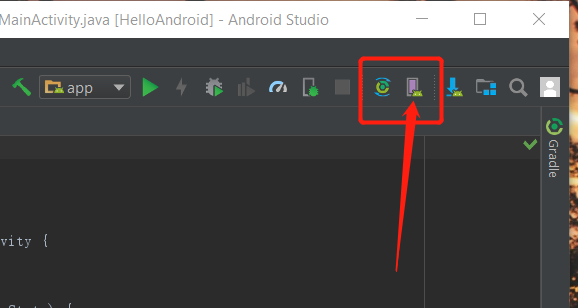
▲接下来我们点击Sync旁边的AVD按钮,打开AVD窗口
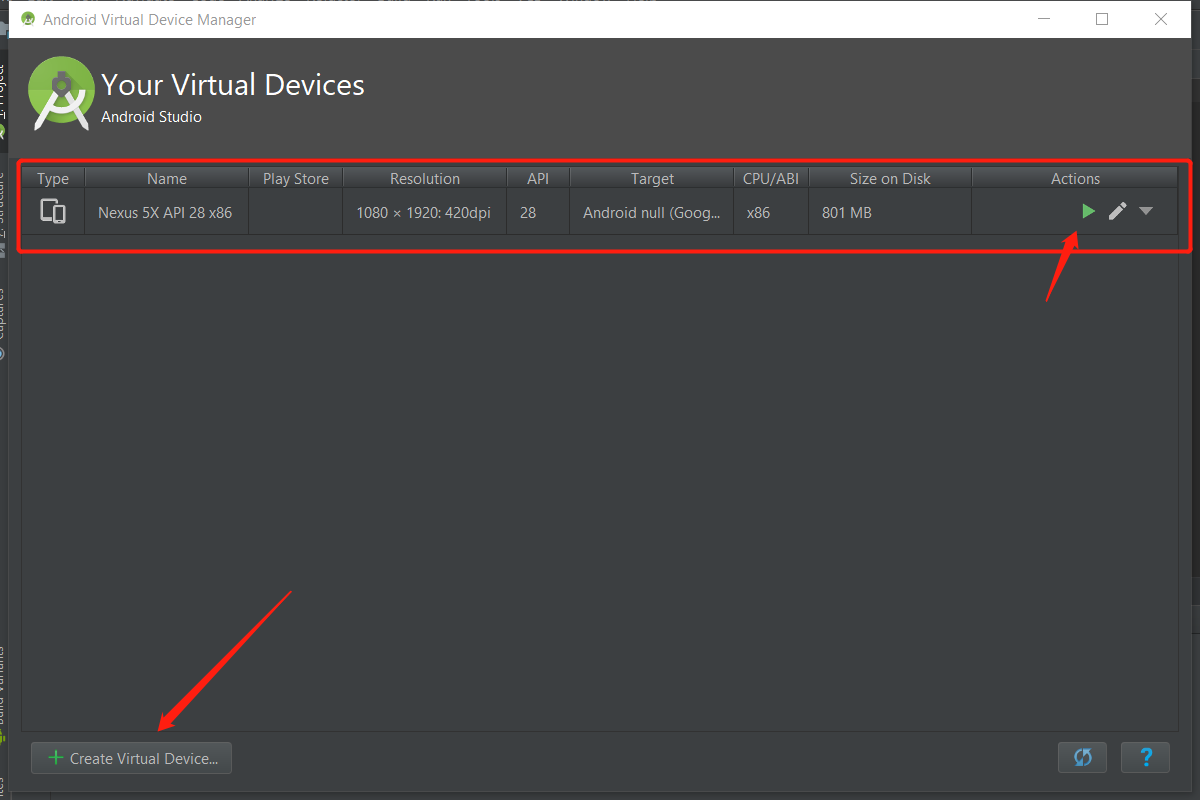
▲如图所示,我们之前在安装的时候勾选了AVD选项,所以这里已经有了一个配置好的AVD,我们点击右边的绿色播放按钮(RUN)就可以直接运行。为了方便同学们理解,此处我们再新建一个AVD设备,点击左下方的Creat Virtual Devices。
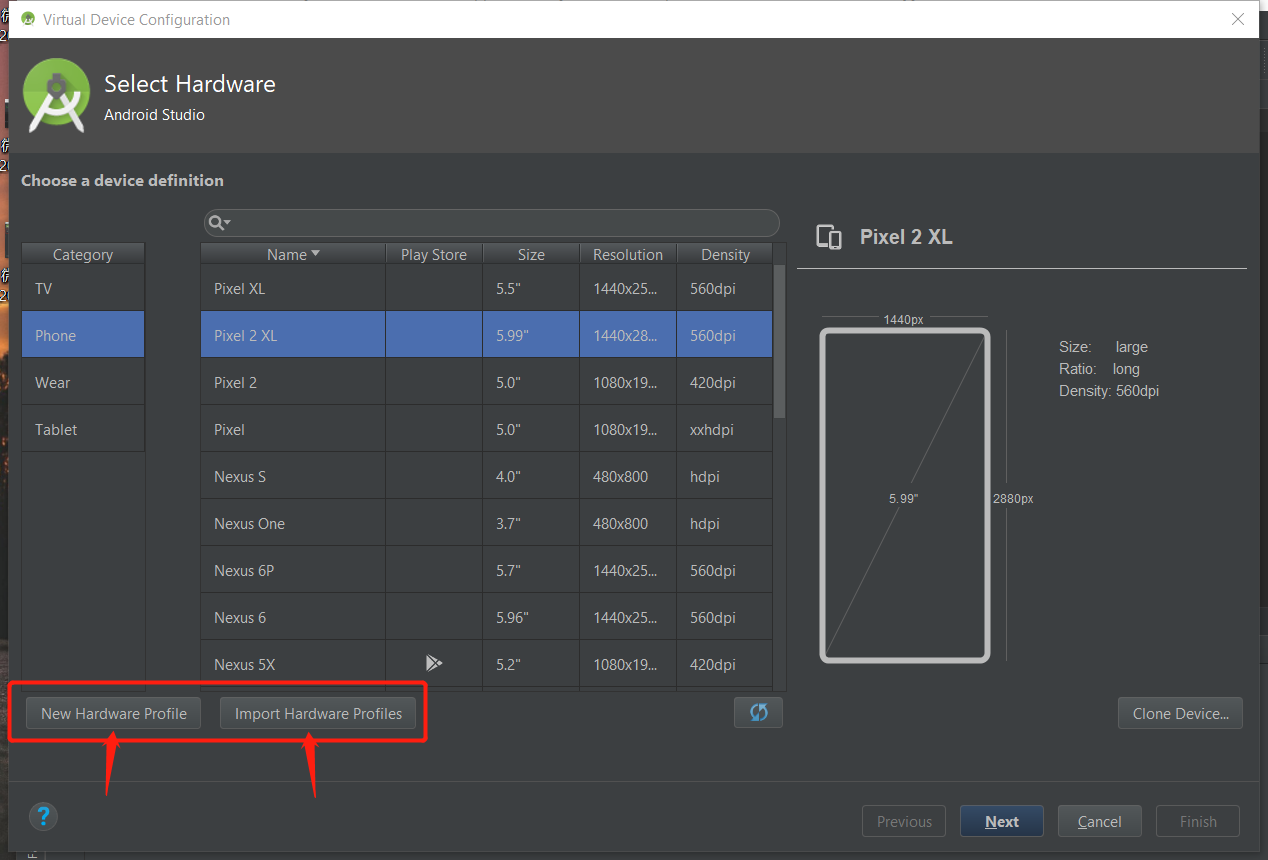
▲这里我们可以看到谷歌自家的一些机型以及对应的分辨率和屏幕尺寸,我们可以直接使用这些设备,也可以点击左下方导入或者新建一个,这里我们选择谷歌家的Pixel2 XL。
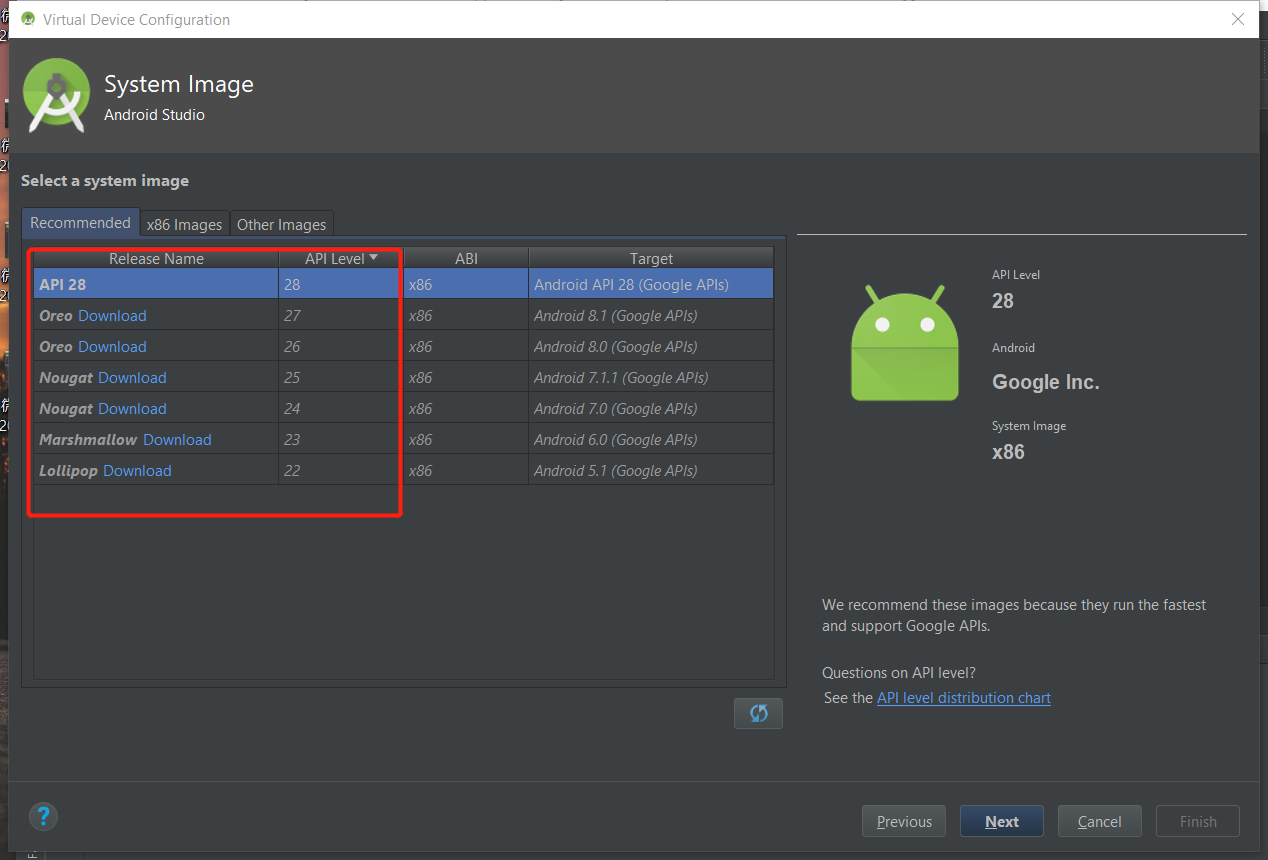
▲接下来就是选择API版本也就是系统版本,我们可以建立同一机型的不同系统版本的AVD方便我们调试。
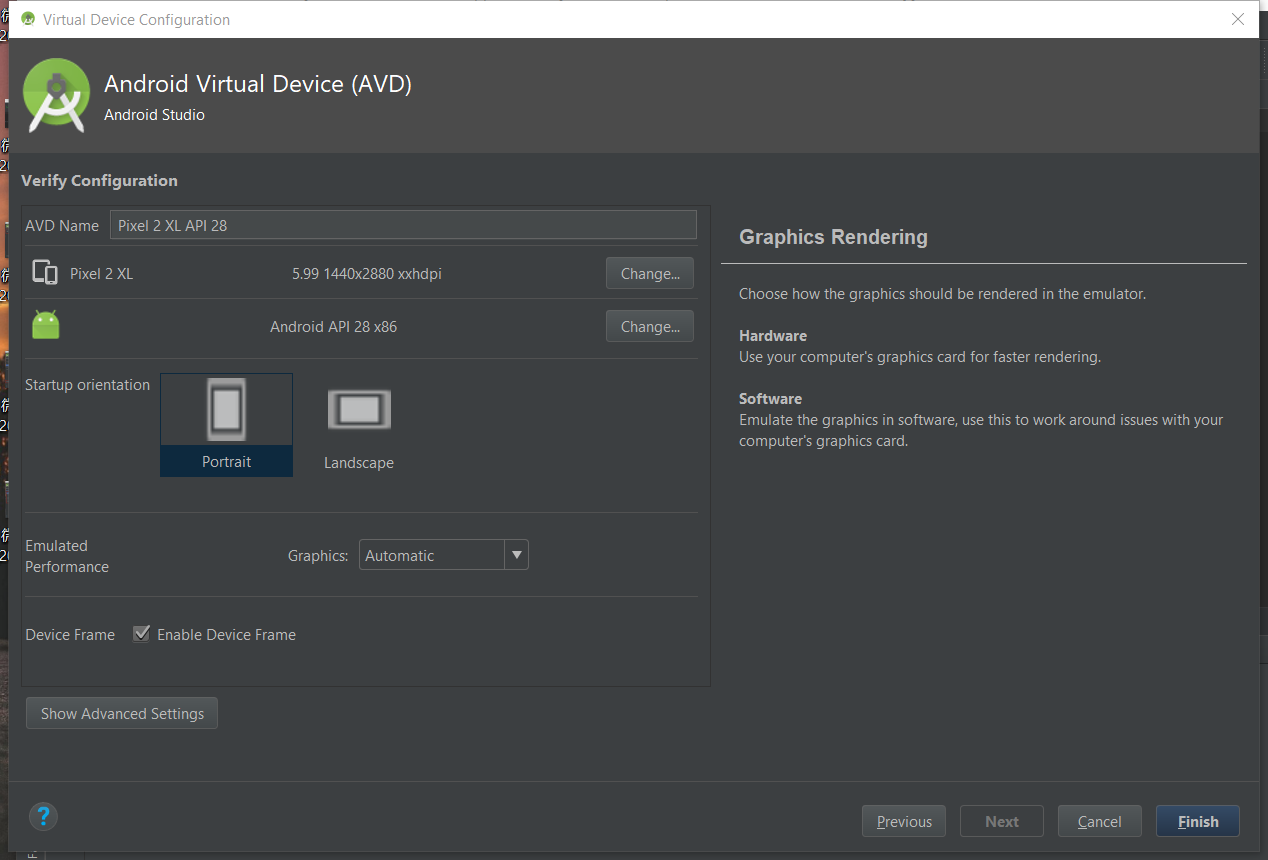
▲接下来可以选择AVD是横向还是纵向,我们使用默认设置,直接完成即可。
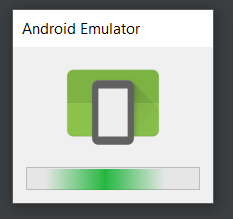
▲如图所示AVD虚拟机正在开启。
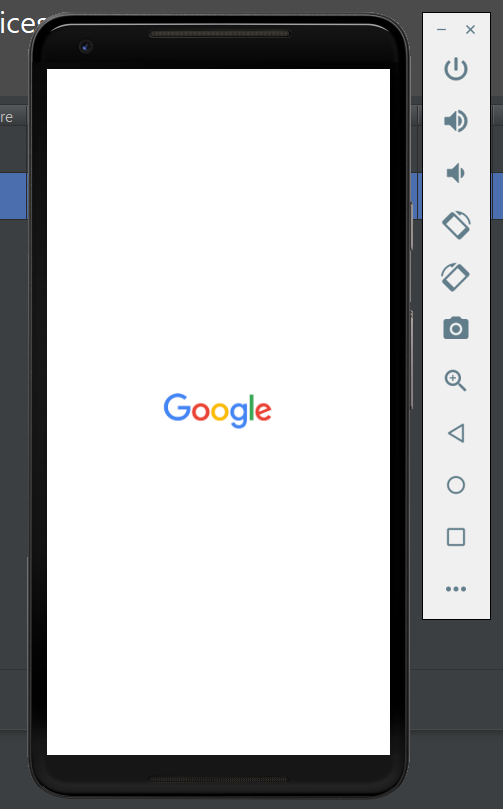
▲到这里我们可以看到虚拟机已经开启完毕,里面的系统正在开机,旁边是我们使用手机常用到的一些操作。
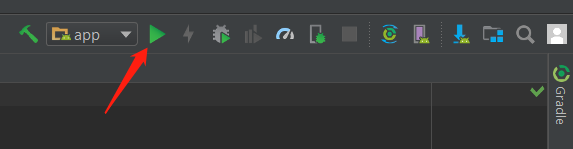
▲接下来我们把界面切回AS。点击右上方的绿色播放按钮,其实是RUN按钮。
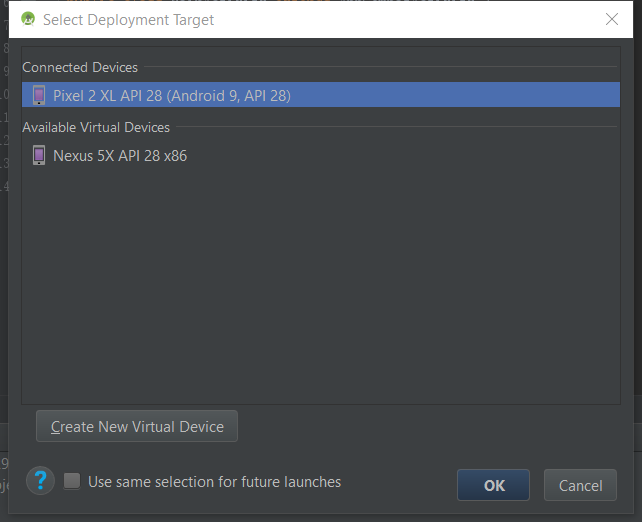
▲然后我们选择在刚刚已经开启的Pixel2 XL虚拟机上运行。
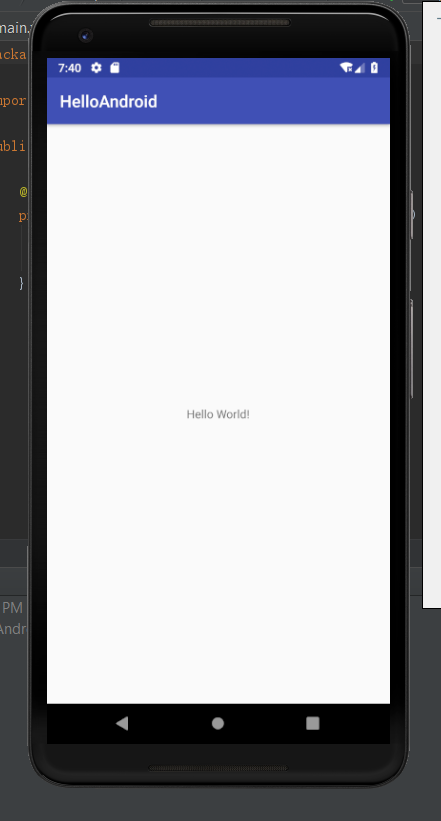
▲接着我们就可以看到Hello World啦。
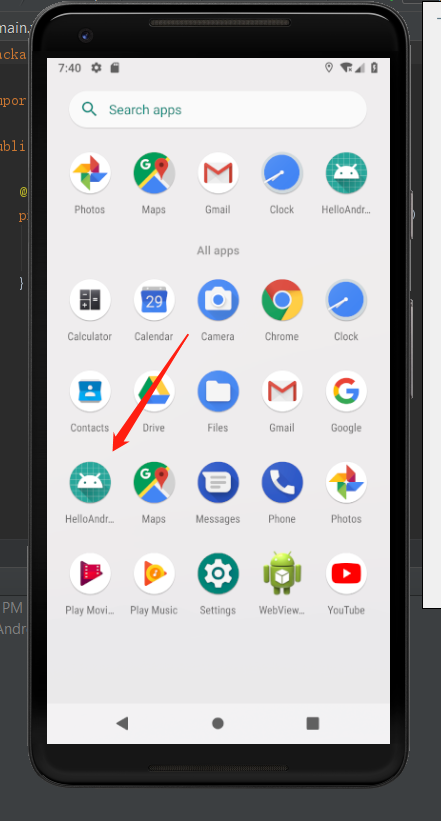
▲我们打开虚拟机里面的应用抽屉,可以看到我们刚刚run的应用已经安装在这上面了。
5.3 文字内容小改
接下来我们试试把HelloWorld改成HelloAndroid
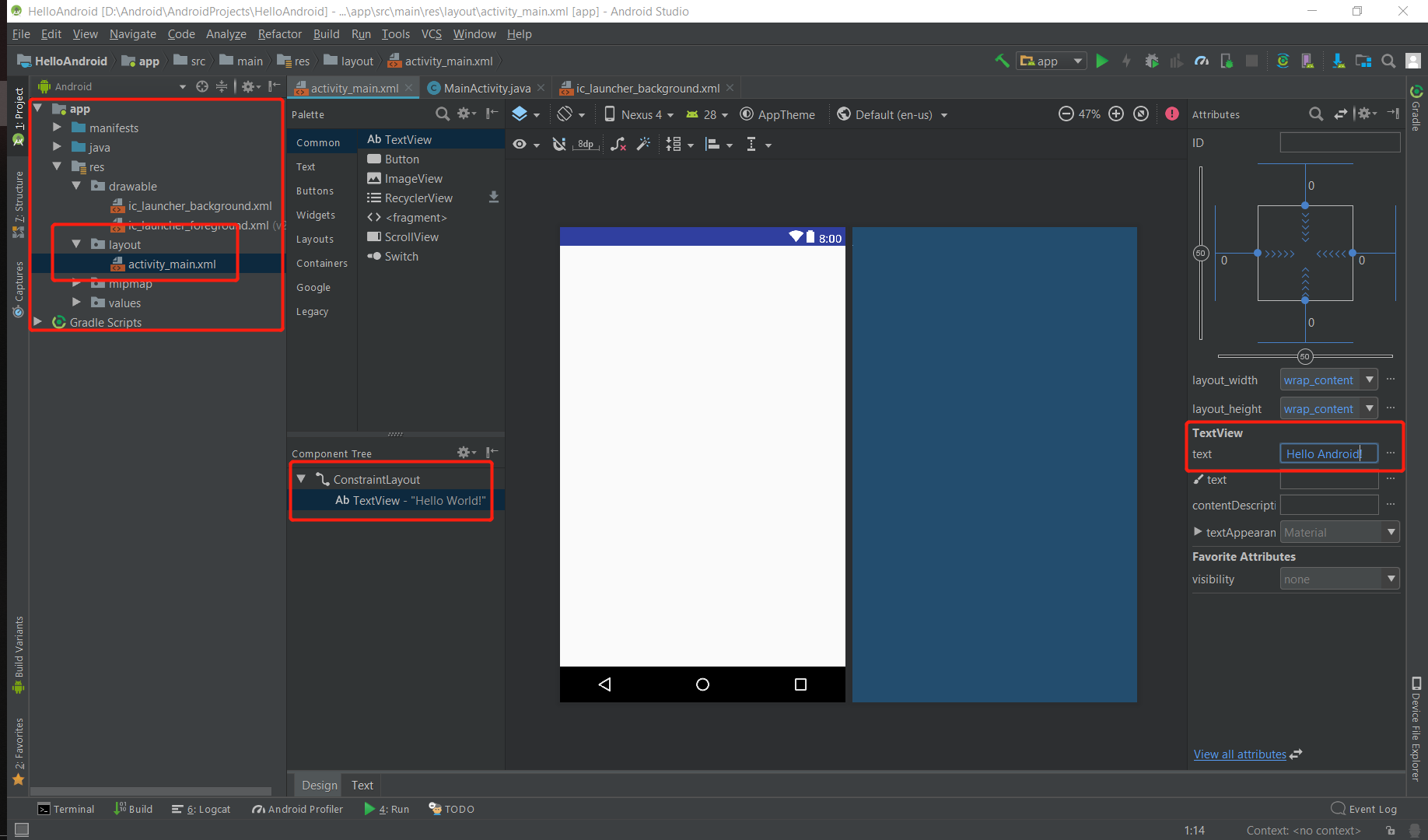
▲在如图所示的目录中找到HelloWorld对应的控件,直接修改文字内容,保存然后再Sync再Run一次。
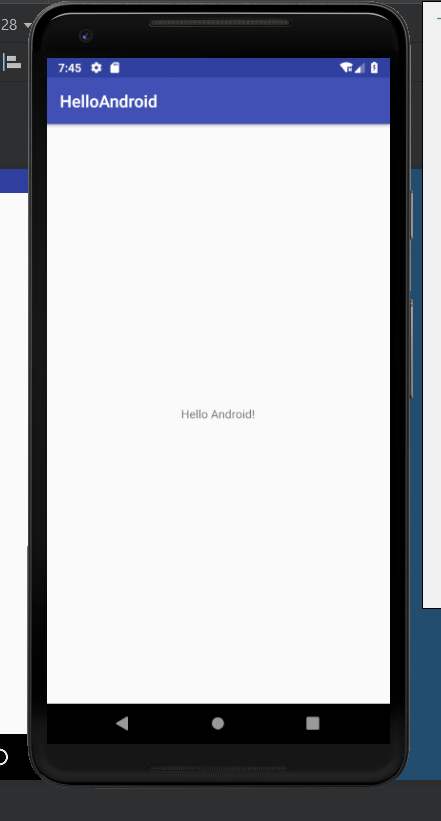
▲Hello Android!