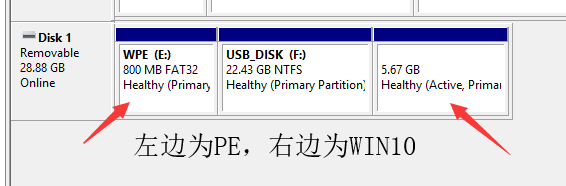双启动U盘
本文最后更新于:March 18, 2018 pm
一般来说,修电脑的各位老铁们,在制作PE启动盘的时候,就会需要格式化U盘,然后将PE所需要的文件刻录进U盘里面。
对于像小七这样喜欢使用U盘刻录安装原生纯净的操作系统的人,就需要准备两个U盘,一个用来制作PE工具盘,一个用来安装操作系统,现在小七给大家介绍一个方法,让一个U盘实现双启动或者三启动。
此处先上一张成品图

图中三个盘其实都是一个U盘的,第一个里面的是PE工具箱,第三个是原装win10刻录文件,第二个则可以当作普通U盘使用。
这样的好处是一个U盘双启动,平时放的文件和工具箱/win10镜像的文件不容易混淆。
有些同学说在刻录win10镜像的盘符里面用文件夹存放文件也可以,这个方法虽然简单,但是作为启动盘一般都是FAT32格式,是无法存放单个文件大小超过4G的文件的。
(PE工具箱也可以安装操作系统,习惯用PE安装系统的朋友可以忽略这篇推文)
1、准备工作
-
原装系统镜像(此处使用最新版的64位win10,可在msdn itellyou中下载)
-
PE工具箱的ISO文件(此处使用微PE2.0版本,后台回复PE有惊喜)
-
Ultra ISO软件(试用版即可)
-
一个8G以上的U盘(此处使用一个32G的USB3.0的U盘)
-
一台能用的正常的电脑
2、刻录原版win10镜像
首先,安装并打开UltraISO,点击上方的菜单栏中的 文件 —> 打开,然后选择win10镜像文件
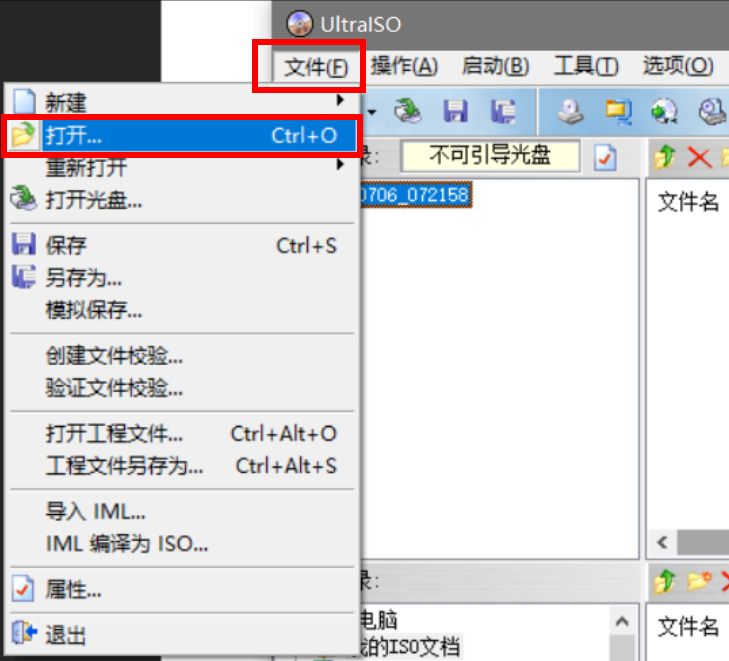

然后再点击上方的菜单栏中的** 启动 —> 写入硬盘映像**

在弹出的界面中,检查下图红框的两项:
-
硬盘驱动器要确定是自己用来制作的U盘
-
隐藏启动分区里面要选择高端隐藏
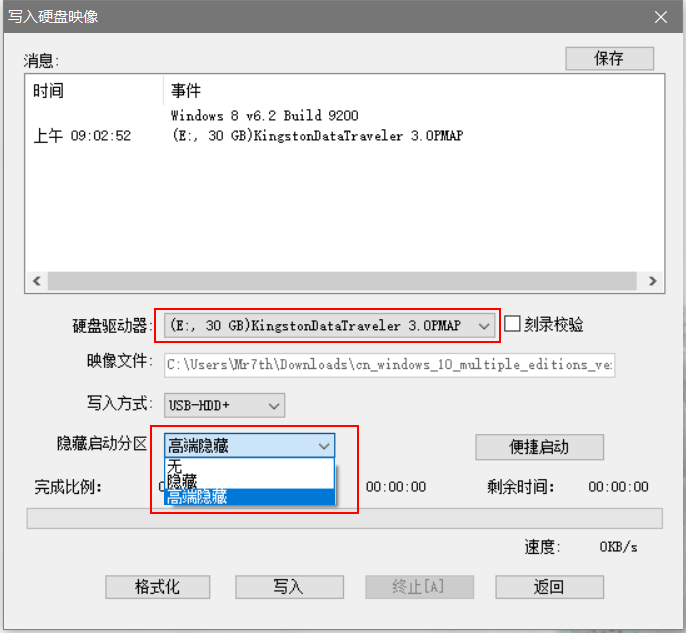
接下来会格式化U盘,请务必要备份U盘中的重要文件
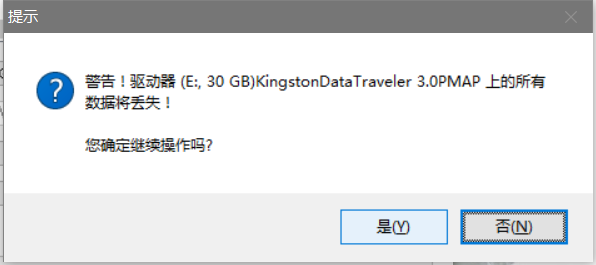
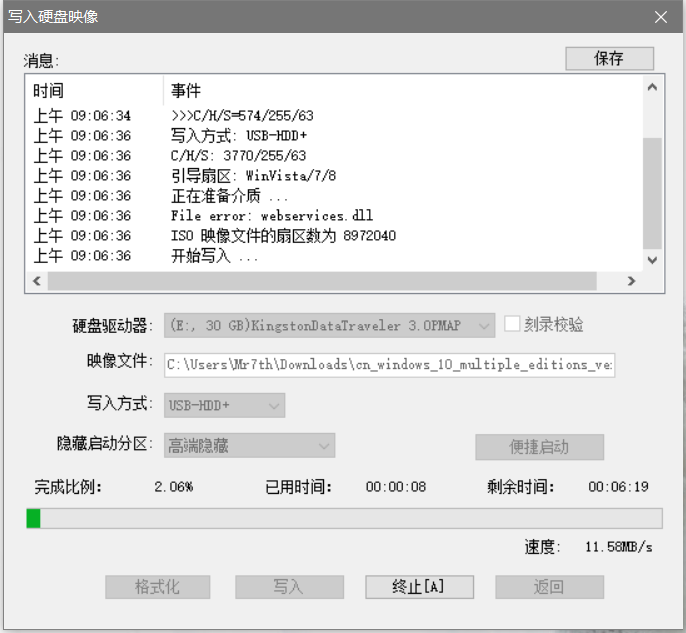
刻录完成之后,打开我的电脑,会发现U盘已经被分成两个分区

如果不需要PE工具箱,到这里就可以停了,因为到这里已经制作了一个正常的win10安装盘,需要重装系统的话,用这个U盘就已经OK了。
3、利用磁盘管理进行二次分区
右键我的电脑,点击管理,在左边找到磁盘管理,然后在下方找到自己的U盘,删除掉上图中的20多G的磁盘

然后新建两个磁盘,一个大小为800M,文件系统类型记得选择FAT32,否则PE工具箱会无法正常启动
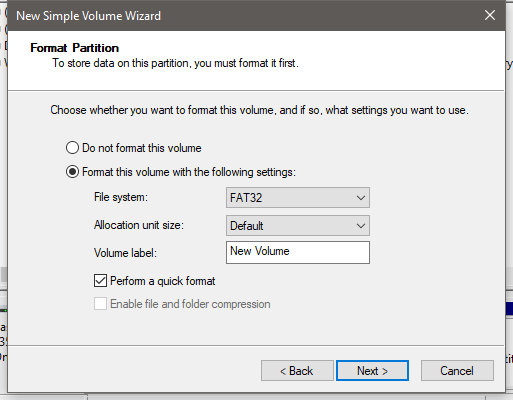
剩下的全部分到另一个盘,文件系统类型随意选择**(建议exFAT)**。
最后应该和下图类似。

4、解压ISO文件制作PE工具箱
解压PE工具箱的ISO文件,PE工具箱的文件一般都是两三百MB,将解压后的文件全部复制到容量比较小的磁盘中
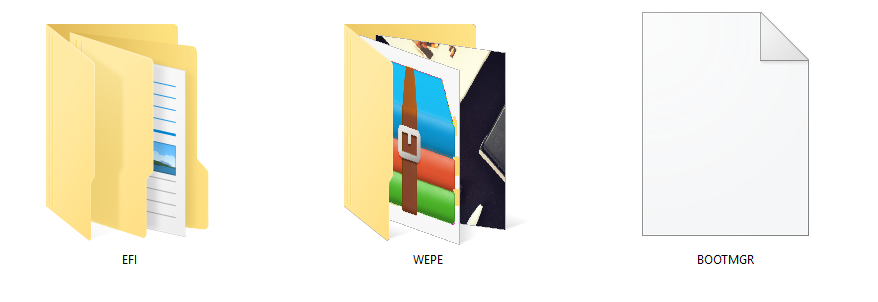
5、测试
将U盘插入电脑,按下开机键的时候按ESC或者F1/F2/F9/F12等按键即可进入启动项选择菜单(不同电脑情况不同),如果像下图这样出现了两个一样的启动项,那么就制作成功。
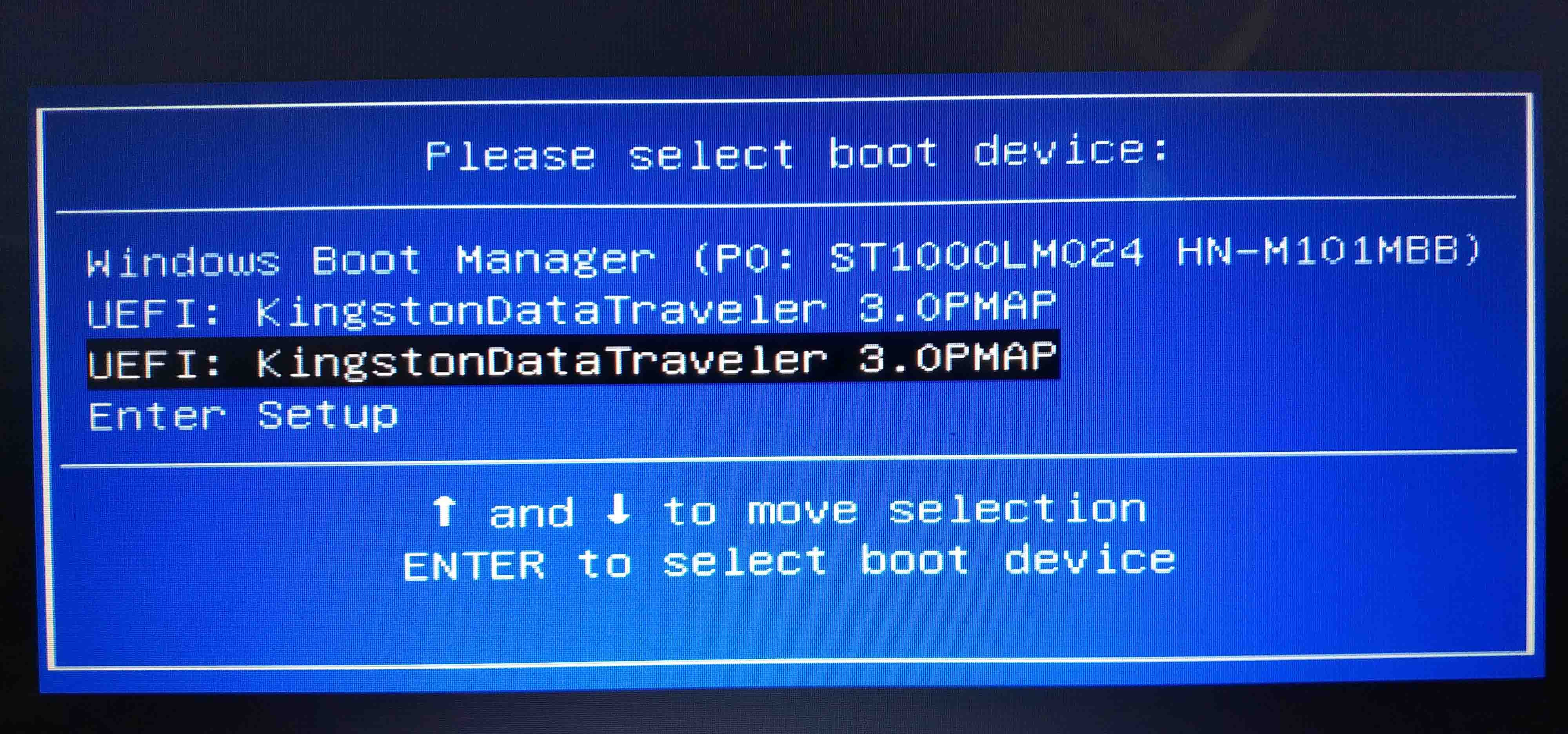
最后,如何区分哪个才是PE,哪个才是WIN10呢?
你可能会说,直接点进去试一下不就行了。
对的,没错这确实可以,但是这样的话就太没有技术含量了。
我们还是打开我的电脑中的磁盘管理,会发现左边的是PE,右边的是WIN10,所以上图的第一个就是PE,第二个才是win10。