驱动备份(免第三方)
本文最后更新于:May 9, 2017 pm
给大家分享一个用win10自带命令完成驱动备份的方法。
1、什么是驱动?
驱动的英文名称叫做driver,一说到driver,大家就懂了,司机嘛。
没错,驱动就是司机,只不是驱动是驾驭硬件的司机,而驱动是听从于系统和软件的调配的。
也就是说,驱动是沟通硬件和软件的桥梁。
那么在装系统之后,一定要干的一件事就是装驱动。一般来说,装驱动有三种方法:
- 一是打开系统更新,让系统自动搜索安装;
- 二是自己手动下载,去官网等比较可靠的网站下载然后手动安装;
- 三是用第三方软件,下个驱动精灵驱动人生什么的一键安装。
这三种方法都各有优劣,但是,有一点它们是一样的,那就是都需要联网下载。一些小的驱动还好,几MB或者几十MB,大的轻松达到四五百MB,下载起来费时费力,因此最好的方法当然是事先备份。
而对于大多数人来说,备份就是下载一个驱动精灵/驱动人生什么的软件,然后再一键备份,恢复的时候再安装这个软件来恢复。
小七个人还是比较喜欢用系统自带的命令来完成备份这个操作。
2、方法
2.1 新建备份目录
我们首先在非C盘的磁盘驱动器里面新建一个文件夹,命名的话随意,自己能记住就行,建议直接新建在根目录,这样后面会比较方便操作(这里小七在X盘根目录下新建了一个名为drivers的文件夹);
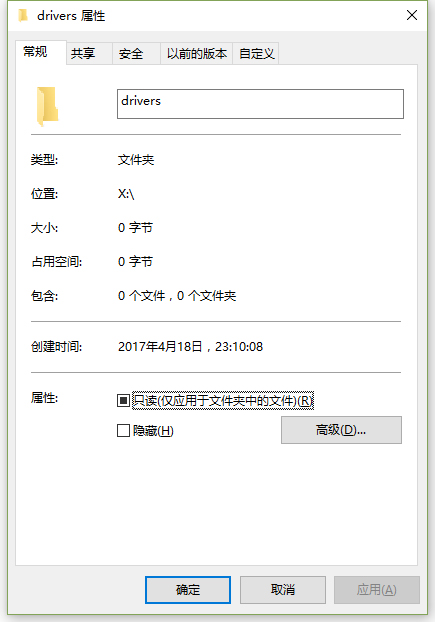
2.2 找到CMD/Powershell
由于接下来的操作需要系统管理员的权限,而一般在运行菜单中运行CMD是没有系统管理员权限的,因此我们需要在这个目录下找到CMD,并且将他发送到桌面快捷方式以便于以后操作,目录:C:\Windows\System32
小七注:温馨提示:微软在Win10创意者版本之后已经使用了功能更加强大的Powershell来替代CMD成为系统的默认命令执行工具,但是CMD依旧可用(就是相当于你的默认音乐播放器从酷狗音乐变成了网易云音乐),因此并不影响本次操作。
因此所有能够用CMD完成的操作,用POWERSHELL也能够完成,具体使用哪个看童鞋们自己的爱好。
不嫌麻烦的同学可以直接忽略上一步,找到CMD后,右键选择以系统管理员身份运行;
2.3 开始备份
然后我们在CMD窗口中输入下列命令:
1 | |
注意:X:drivers部分为驱动的备份目录,根据情况不同此处也有所不同。
然后稍等片刻,系统会自动备份所有的驱动;
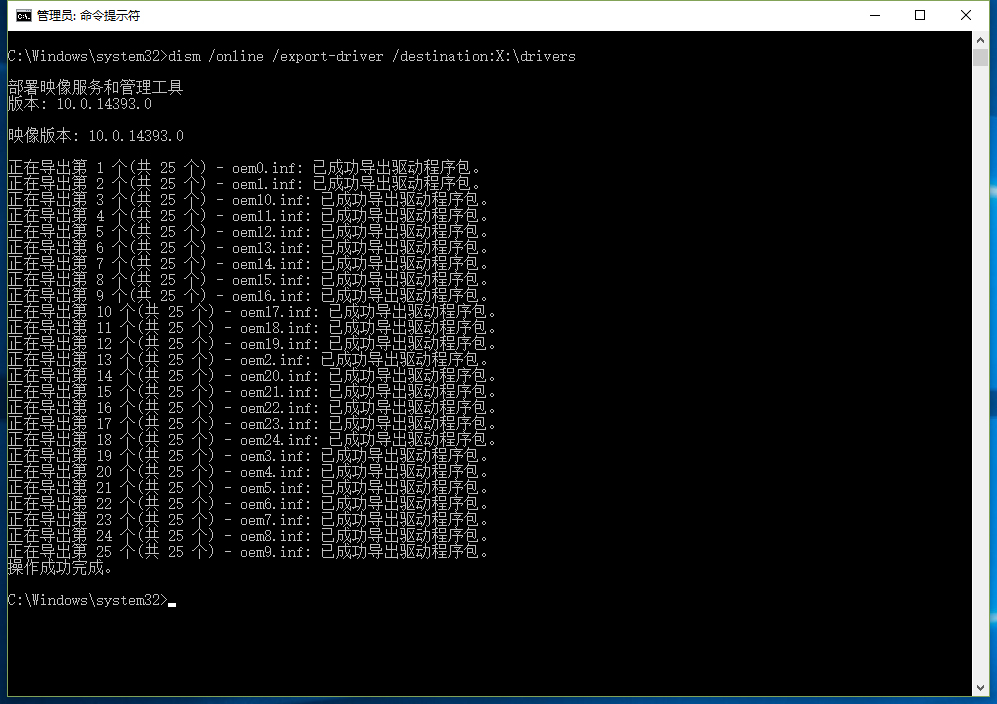
驱动的具体数量因电脑而异,驱动的数量多少与电脑的质量并没有必然联系。
操作完成之后我们再打开刚刚选择的备份文件夹看看,会发现多了很多文件夹。
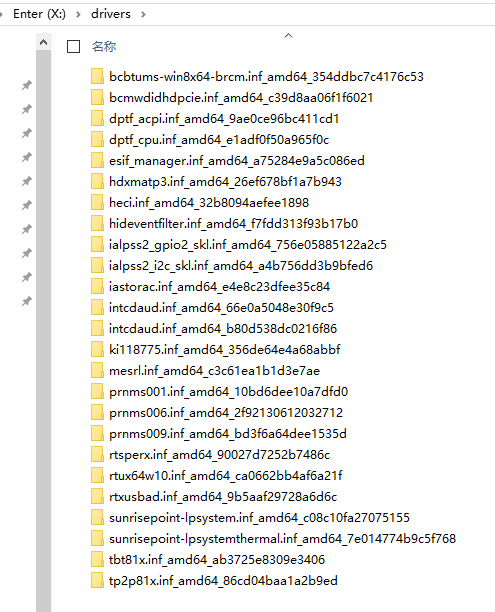
每个文件夹都对应着一个驱动。看到这里可能有些童鞋就懵了,这命名,我怎么知道哪个文件夹是哪个驱动呢?
答案是:不需要知道。
2.4 恢复驱动
当我们需要安装驱动的时候,直接打开设备管理器
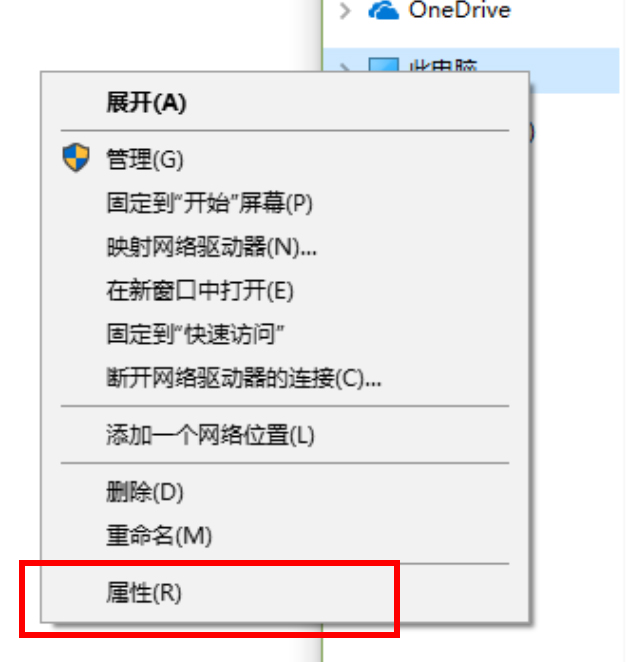
点击左上角的设备管理器
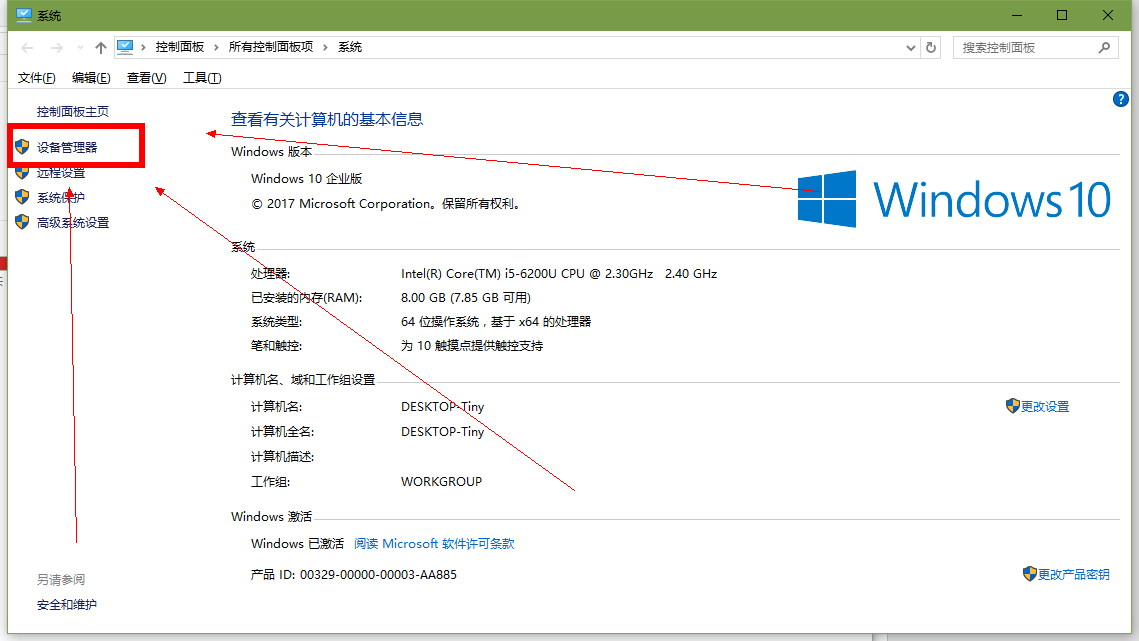
①找到需要安装的驱动(一般驱动程序有问题的硬件设备都会有一个黄色的感叹号)
②右键点击我们需要安装驱动程序的硬件,选择更新驱动程序软件
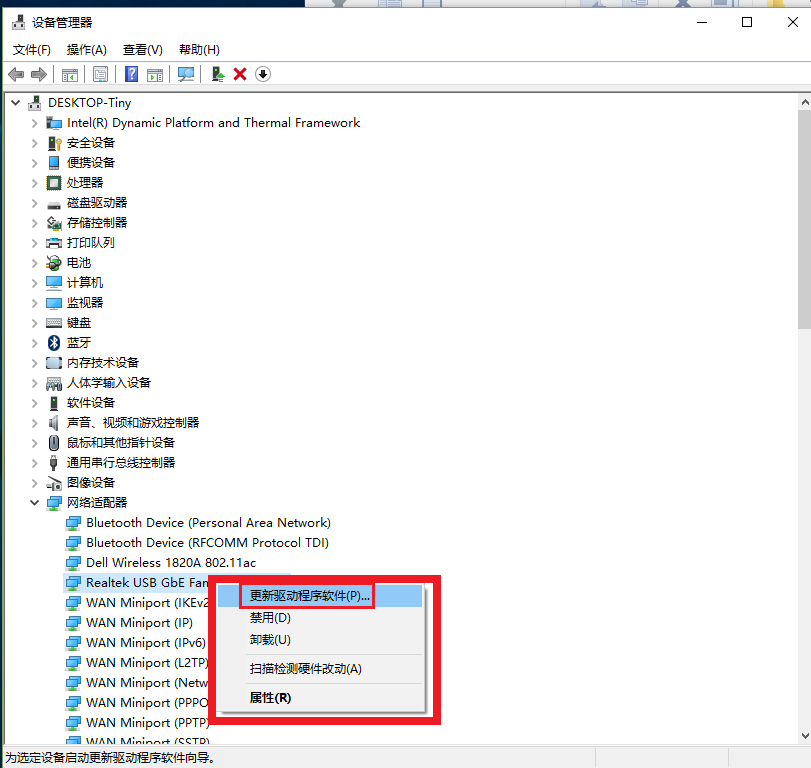
③选择下面的浏览计算机以查找驱动程序软件
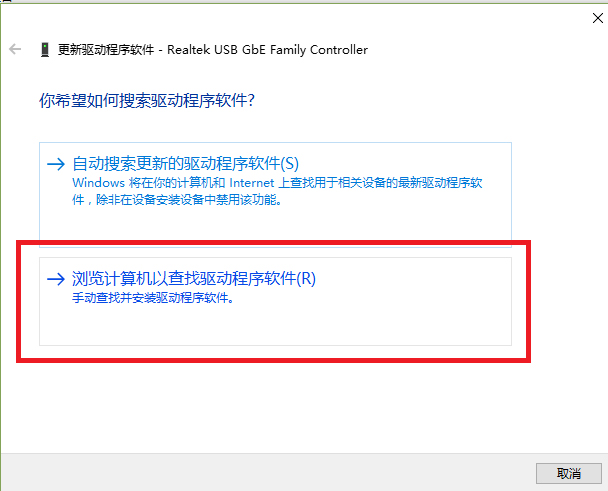
④然后选择刚刚备份的目录,并默认勾选下面的包括子文件夹,然后系统会自动帮你搜索安装驱动程序
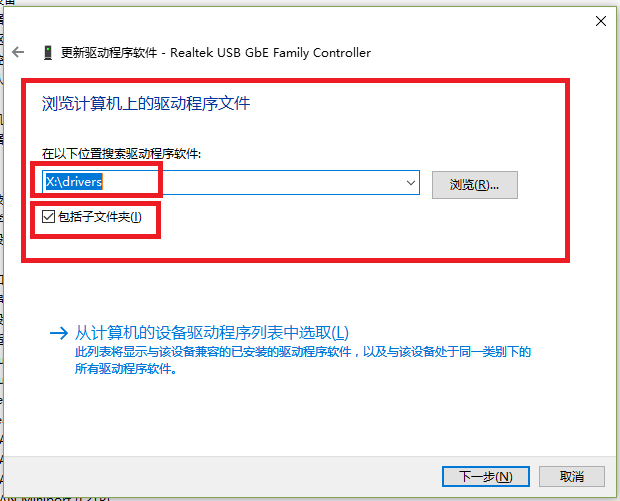
⑤最后安装完成
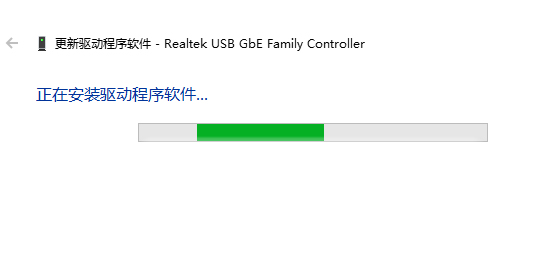
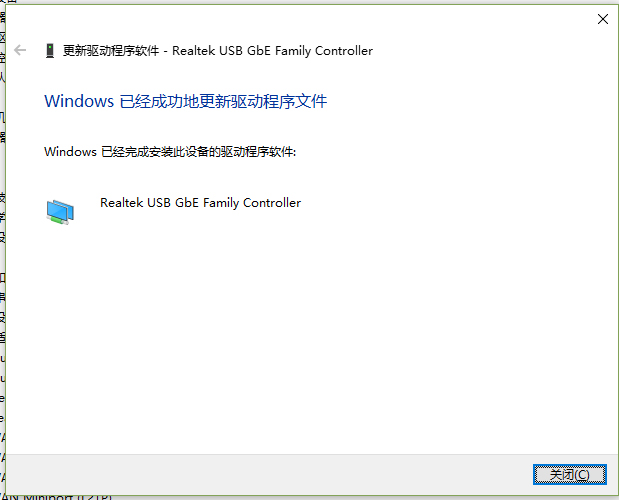
这个操作难度不大,只要记住一条命令即可。适用于那些不喜欢使用第三方软件安装备份驱动的人群。